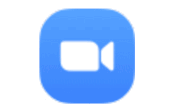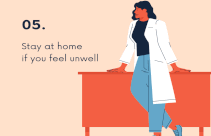ZM03-C2 参加中の操作
🎦ZM03-C21 会議に参加後の画面の基本を確認する スマホ
A.参加直後の画面
通常は隠れていて、画面をタップするとこれらツールアイコンは、メイン画面上部と下部に出現します。
スピーカーボタン
メイン画面左上のスピーカーマークを押すと、スマホのスピーカー/スマホからの直接音声(耳を当てて聞く)の切り替えができる
カメラボタン
内側/外側カメラを切り替える
ミュートボタン
メイン画面左下のマイクのマークを押すと、ミュートの ON/OFF の切り替えができる
ビデオの停止ボタン
ビデオの ON/OFF の切り替えができる
参加者ボタン
他の参加者に表示される名前の編集ができる
「⋯」詳細ボタン
右下の「・・・」(詳細)をタップすると、チャットやミーティングの設定を行うことが出来る
退出ボタン
画面表示
他の参加者の顔写真を見る時は、画面を左にスワイプする
(下記「画面ビューの切り替え」を参照のこと)
Android

- ホストが中央で大きく表示される
- 参加直後の参加者顔写真は、Androidでは画面右下に表示される
iPhone

- ホストが中央で大きく表示される
- 参加直後の顔写真は、iPhoneでは画面右上に表示される
B.音声と画面のオン/オフ
ミュート/ミュート解除
画面左下のマイクのアイコンをタップすると、ミュート(音消し)のオン/オフができる
ミュートをオンにすると自分の声が参加者には聞こえなくなる
自分が沈黙していても周りの雑音が会議にはいりこまないようにするときに使う
※Zoomに参加中のパソコンとスマホが同室などの場合、いずれかをミュートにしても、音が回り込んでしまう場合は、「オーディオに接続」しないようにするとよい。
ビデオ/ビデオの停止
ビデオ(顔写真)のオン/オフの切り替えができる
C.画面ビューの切り替え
Zoom画面の見え方は、[ギャラリービュー]と「スピーカービュー」の2種類あり。
Zoomミーティングに接続した直後はスピーカービューで表示されます。
ギャラリービューが表示されるには非表示になっていない参加者数が3名以上であることが条件となる。
スマホの場合は画面を左右にスワイプ(画面に触れたまま上下左右に指を滑らせる動作)して切り替える。
Androidの場合、左へスワイプでギャラリービューが表示される。
画面には最大4名が表示され、どんどん左へスワイプすると次々と4名ずつ見ることができる。
左へスワイプすると安全運転モード(音声とビデオが停止される)です。
iPhone の場合も、真ん中がスピーカービュー、左が安全運転モード(音声とビデオ停止)右がギャラリービューです。
Android
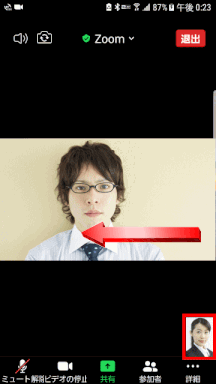


iPhone



D.安全運転モード
Zoomの安全運転モードとは、マイクとビデオを停止し(ミュート)にして音声だけを聞くだけの状態にすることを言う。
活用シーンとしては、顔出しをしたくない、自動車の運転に集中したい、などです。
対応機種は、モバイルデバイス(スマホ)で利用可能です。
対応デバイスはAndroid、iPhone
安全運転モードに切り替えるには、Zoomのミーティング画面が開いたら「右にスワイプ」する。マイクはミュート、ビデオは停止されている。
[会話するにはタップ]をタップすれば、マイクのミュートが解除されて会話が可能となる。
[会話終了]をタップするとマイクはミュートされている状態に戻る。
最後に、日本では運転しながらスマホを操作したり、画面を中止すると危険運転と見做されて罰金を課せられる可能性があります。
Android



iPhone
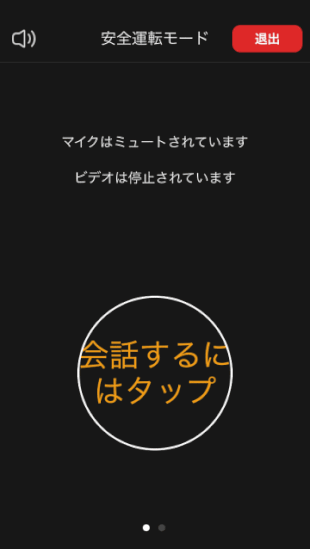

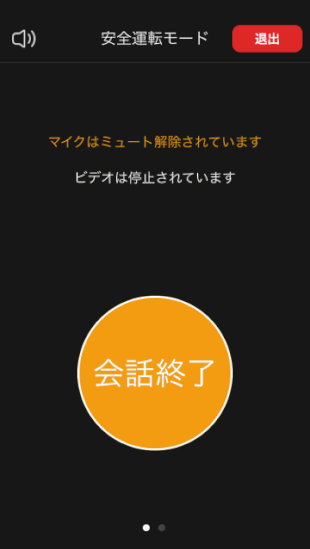
E.画面を共有
Androidデバイス上の任意のアプリを含む、画面全体を共有することができる。全体を共有するには、Android 5.0 またはそれ以上が必要です。
① ミーティングコントロールで[共有]をタップする
②[ホストのみがこのミーティングを共有できます]と表示される場合は、参加者も共有を開始できるようホストに許可をもらう
③ 許可を得られたら再び[共有]をタップする。
④[画面]をタップする。
⑤「Zoom で、画面に表示されているコンテンツのキャプチャを開始します」と表示されるので[今すぐ開始]をタップする
⑤「フローティング表示するアプリ」というタイトルで表示されるので、[権限を許可]をオンにする。
⑥「フローティング表示するアプリ」画面左上にある「<」マークをタップして、ホームページ一覧から共有を開始する。ここでは[OneDrive]を開く
⑦ 画面共有が開始され、Zoomは最小表示でバックグラウンドで実行されます。これで共有するアプリを選択できる。ここでは OneDrive を選択し、[カメラ アップロード]ページを共有する
⑧[共有を停止]をタップして終了する
Android
![zm03_106:[共有]をタップする](https://image.jimcdn.com/app/cms/image/transf/dimension=310x10000:format=gif/path/sdc6803850c4bc1e8/image/iceaf244ba176f9c1/version/1605448016/zm03-106-%E5%85%B1%E6%9C%89-%E3%82%92%E3%82%BF%E3%83%83%E3%83%97%E3%81%99%E3%82%8B.gif)

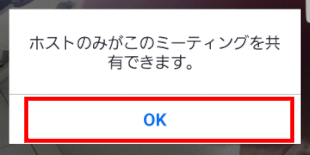

![zm03_108:[画面]を選ぶ](https://image.jimcdn.com/app/cms/image/transf/dimension=224x10000:format=gif/path/sdc6803850c4bc1e8/image/if3db8fdb29296347/version/1605456607/zm03-108-%E7%94%BB%E9%9D%A2-%E3%82%92%E9%81%B8%E3%81%B6.gif)

Android

![zm03_109:[今すぐ開始]をタップする](https://image.jimcdn.com/app/cms/image/transf/dimension=224x10000:format=gif/path/sdc6803850c4bc1e8/image/i9d863c9d25f4de40/version/1605453806/zm03-109-%E4%BB%8A%E3%81%99%E3%81%90%E9%96%8B%E5%A7%8B-%E3%82%92%E3%82%BF%E3%83%83%E3%83%97%E3%81%99%E3%82%8B.gif)

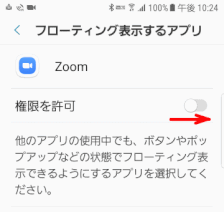

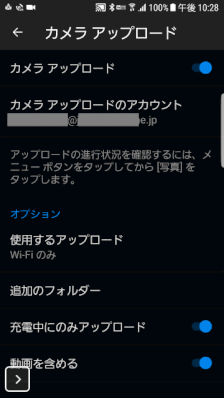

![zm03_112:[共有の停止]](https://image.jimcdn.com/app/cms/image/transf/dimension=224x10000:format=gif/path/sdc6803850c4bc1e8/image/i0de5e835092b3657/version/1605455565/zm03-112-%E5%85%B1%E6%9C%89%E3%81%AE%E5%81%9C%E6%AD%A2.gif)
F.表示名の変更
ミーテイング中に変更する方法:
① 自分の顔写真をタップして大きく表示し、左下に表示される自分の表示名を確認する
② 画面下の[参加者]から自分の名前をタップして[名前の変更]を選択する
③ 新しい名前を入力して[OK]をタップする
解説に使用している画像はAndroid版のZoomですが、iPhone版の操作も基本的に同じです。
Android


![zm03_100:[参加者]](https://image.jimcdn.com/app/cms/image/transf/dimension=310x10000:format=gif/path/sdc6803850c4bc1e8/image/ibfb330f6a93a234b/version/1605440567/zm03-100-%E5%8F%82%E5%8A%A0%E8%80%85.gif)



Android

![zm03_102:[名前の変更]](https://image.jimcdn.com/app/cms/image/transf/dimension=310x10000:format=gif/path/sdc6803850c4bc1e8/image/ia10484f70dd6ae33/version/1605444143/zm03-102-%E5%90%8D%E5%89%8D%E3%81%AE%E5%A4%89%E6%9B%B4.gif)

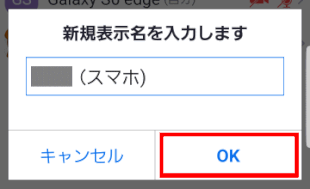

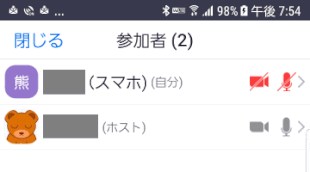


G.チャット
テキストメッセージをやりとりできるチャット機能も備えている。
全員にメッセージを送れるだけでなく、送信先を設定して特定の参加者にだけ送ることもできる。
終了するにはチャット画面左上にある[閉じる]をタップする。
Android
![zm03_123:[詳細]ボタンをタップする](https://image.jimcdn.com/app/cms/image/transf/dimension=310x10000:format=gif/path/sdc6803850c4bc1e8/image/i4ccc40a8bf05476d/version/1605859601/zm03-123-%E8%A9%B3%E7%B4%B0-%E3%83%9C%E3%82%BF%E3%83%B3%E3%82%92%E3%82%BF%E3%83%83%E3%83%97%E3%81%99%E3%82%8B.gif)

![zm03_124:[チャット]をタップする](https://image.jimcdn.com/app/cms/image/transf/dimension=310x10000:format=gif/path/sdc6803850c4bc1e8/image/i091b66f5b1ba50ba/version/1605859689/zm03-124-%E3%83%81%E3%83%A3%E3%83%83%E3%83%88-%E3%82%92%E3%82%BF%E3%83%83%E3%83%97%E3%81%99%E3%82%8B.gif)

Android

![zm03iP_22:安全運転モードzm03_125:[送信先]「メッセージ」[送信]](https://image.jimcdn.com/app/cms/image/transf/dimension=310x10000:format=gif/path/sdc6803850c4bc1e8/image/i6876922c2f692bd5/version/1605859860/zm03ip-22-%E5%AE%89%E5%85%A8%E9%81%8B%E8%BB%A2%E3%83%A2%E3%83%BC%E3%83%89zm03-125-%E9%80%81%E4%BF%A1%E5%85%88-%E3%83%A1%E3%83%83%E3%82%BB%E3%83%BC%E3%82%B8-%E9%80%81%E4%BF%A1.gif)


🎦Z03-C22 画面を共有する - Andriod スマホ
Androidでは、コンテンツまたは画面を共有できます。
注意:
ー デバイスのオーディオは共有されない
ー 画面共有は、Android 5.0 以上が必要
🎦Zoom の操作
- Zoom ミーティング画面説明
- 参加者の管理
- 開催中のミーティングへ紹介する
- 画面の共有
- 画面の一部分を共有する
- 共有画面の切り替え
- セミナー時の操作
- プレゼンターのポインタをフォローする
- バーチャル背景
- 録画
- 参加者が録画する
- リモート操作
- ホワイトボードの共有
- チャット
- デュアルディスプレイモニター
- 参加者49名1画面に
あなたもジンドゥーで無料ホームページを。 無料新規登録は https://jp.jimdo.com から