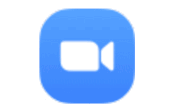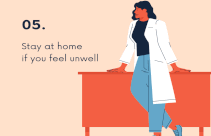ZM02-A.会合を準備する
Zoom を使ったミーティングを主催するホストは、開始までに以下の準備を行います。
🎦ZM02-A01 Zoom アプリをインストールする
Zoom を使う時に必要となる Zoom アプリですが、最初に Zoom ミーティングを開始する時には手動で、または参加する時には自動で、Zoom アプリがダウンロードされます。
参加する時には自動でダウンロードされる Zoom アプリですが、すでにインストールされていればダウンロードの操作はスキップされます。これも事前に手動でインストールしておく方が混乱を避けられます。
ここでは、 Zoom アプリを手動でダウンロードしてインストールする方法を紹介します。
インストールされているかどうかの確認は、「スタート」から「アプリ一覧」を表示し、「Z」の箇所に「Zoom」があります。
インストール済みの場合でも、アプリの最新版をインストールには、ここで紹介する手動で行うこともあります。
インストール済みの場合は、ZM02-A02 サインインする、へジャンプします。
➊ Zoom のダウンロードセンターにアクセスする
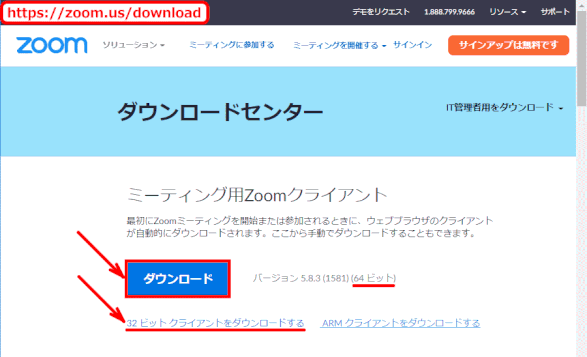
Zoom アプリをダウンロードする時は、ブラウザから「ダウンロードセンター - Zoom」にアクセスします。(URL: https://zoom.us/download)
🔰 操作のヒント:
上記サイトに簡単にアクセスするには、「Shift」キーを押しながら、ここ( ⇒「ダウンロードセンター - Zoom」)をクリックします。
すると新しいウィンドウでブラウザが起動しサイトが開きます。
表示される「ダウンロードセンター」ページで、「ミーティング用 Zoom クライアント」を確認します。
注:
表示したページが英語表記の場合は、日本語表記に変更する。その方法は、当ページを下端までスクロールし、右下にある Language [English▼] を「日本語▼」に変更する。
ダウンロードするクライアントアプリには、64ビットと32ビットのものがあります。
手動でダウンロードする時は、PCで使用しているOSに合った(64ビットあるいは32ビットの)クライアントアプリを選びます。
🔰 PC で使用中の OS のビット数を確認する方法:
- タスクバー左端にある「スタート」ボタンを右クリックする
- 表示されるメニューから「システム」を選ぶ
- 「設定」の「システム」画面が開く
- 「デバイスの仕様」グループにある「システムの種類」に記述されているビット数を確認する
該当するビット数アプリの「ダウンロード」ボタンをクリックします。
Zoom アプリをインストールする「インストーラー ファイル」のダウンロードが始まります。
ブラウザ画面の左下でダウンロードの動きが表示されます。
ダウンロードが完了すると、「インストーラー ファイル」は PC の「ダウンロード」フォルダーに保存されます。
➋ ダウンロードされたインストーラーファイルを開き、アプリをインストールする
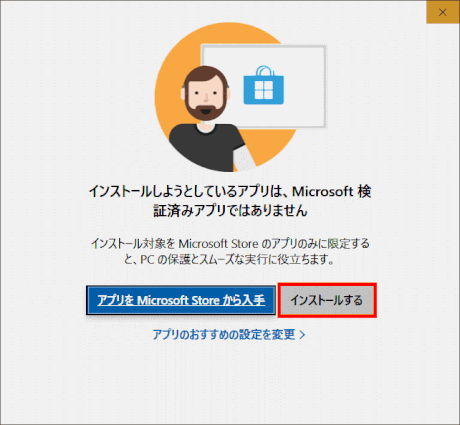
① PCの「ダウンロード」フォルダーには、ダウンロードされた以下の名前のファイルが保存されています:
ZoomInstaller.exe
「エクスプローラ―」を起動し、ダウンロードフォルダーを開き、ダウンロードされたファイルをダブルクリックします:
② インストールしようとしている Zoom アプリに対し、右図に示すメッセージが示される場合は、「インストールする」をクリックします。
🔰 Microsoft 検証済みではないとあるが、インストールする
最新版をインストールする時に、こちらの方法を採ります。
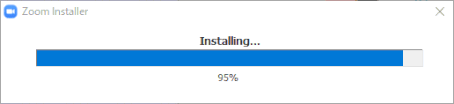
③ インストーラーが動き出します。
スライダーで進捗が表示されます。
この間、PCにアプリが導入されます。
すでに旧版が導入されている場合は、置き換えられます。
🎦ZM02-A02 Zoom アカウントを取得してサインインする
ミーティングを主催するには、ここで紹介する Zoom のアカウントを取得していなければなりません。(これをサインアップと言います。)
🔰 参加するだけならアカウントを取得する必要はありません。以降の操作も行ないません。
但し、参加するだけであっても、Zoom スクジュールを一元管理するためにもアカウントを取得しておくことは役に立ちます。
ということで、全員アカウントを取得しておきましょう。
アカウント取得は無料です。
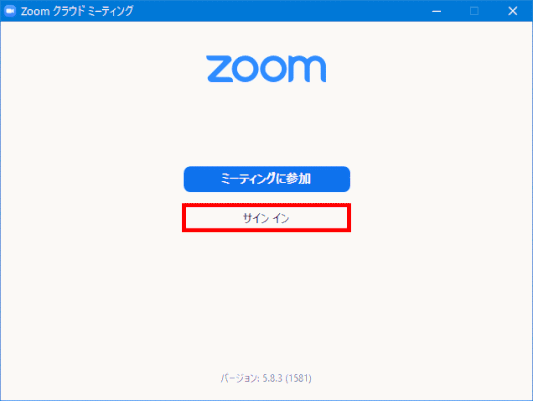
➊ サインインを始める
Zoom アプリのインストール直後、あるいは
スタートメニューにある「Start Zoom」 アプリを起動すると、Zoom へのサインインが済んでいない時は右図が表示されます。
*今後のこともありますので、右図が表示されている状態で Zoom アプリのアイコンをタスクバーにピン留めしておきましょう。
「サインイン」をクリックします。
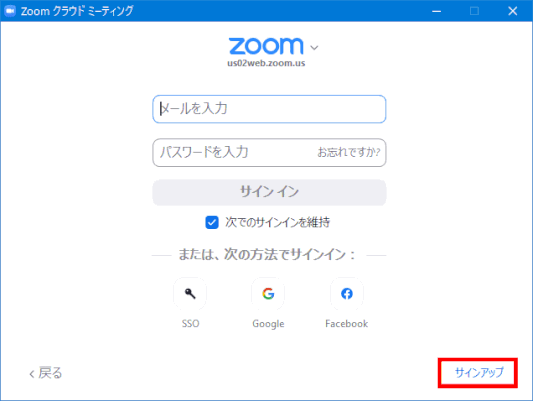
➋ 新規アカウントをサインアップする
有効な Google または Facebook のアカウントがあるなら、そちらでサインインしてもよいでしょう。
*SSO サインインとは、シングルサインオン機能のことで、会社や学校で用意する認証情報でサインインする方法です。個人では使いません。
ここでは、通常のメールアドレスを ID(本人を確認するもの)にして、新しく Zoom のアカウントを作成します。
この画面では何も入力せず「サインアップ」をクリックします。
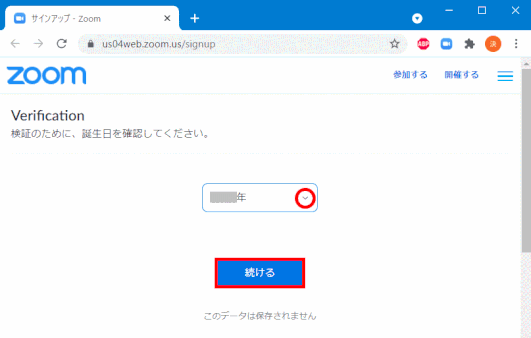
➌ 誕生年を入力して確認を受ける
検証のために、誕生年を確認されます。
[∨]マークをクリックして誕生年(西暦)を選びます。
未成年かどうか(Zoomを利用できる年令かどうか)を確認しているとのことです。
誕生年だけでなく月日の入力を求められることもあります。
「続ける」をクリックします。

❹ アカウント用のメールアドレスを入力する
仕事用で使用するメールアドレスを入力します。
*「仕事用」との意味は、Google アカウントや Facebook アカウントとは異なるメールアドレスを使うと強調しているようにも思えます。
然し、ここに Google アカウント用の Gmail アドレスを入力することはできます。その場合は、この後 Zoom アカウント用のパスワード作成を求められるが、それが始めから Google アカウントでサインインする時との違いとなります。
「サインアップ」をクリックします。
---------- または ----------
このページを下方へスクロールすると、 Google アカウントや Facebook アカウントを使って Zoom アカウントを作成することもできます。その場合は、メールアドレスは入力せずに「Google でサインイン」もしくは「Facebookでサインイン」をクリックします。
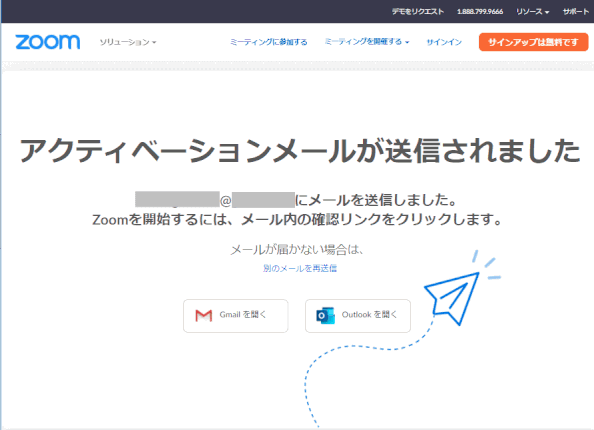
❻ メールアドレス宛メールが送信される
入力したメールアドレス宛にメールが送信されます。
メールアドレスの受信トレイを表示します。
メールが届いていない場合、迷惑メールに入ってしまうこともありますので、迷惑メールフォルダも確認します。
メールが無い場合はこの画面に戻り「別のメールを再送信」をクリックします。
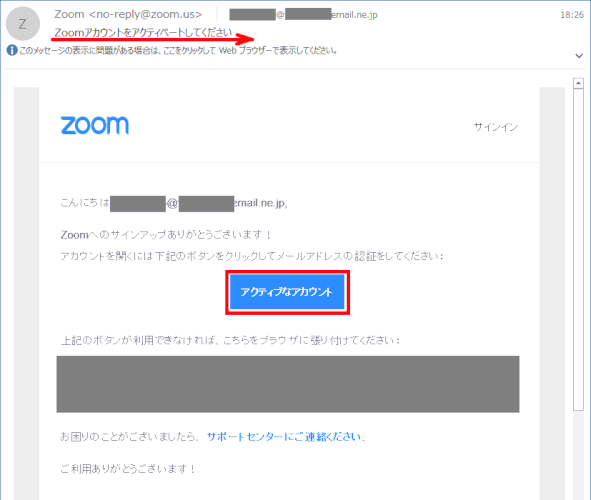
❼ Zoom アカウントをアクティベートする
-------------------- 仕事用のメールの場合 --------------------
メールアドレスの受信トレイを表示します。
Zoom から「Zoom アカウントをアクティベートしてください」という件名のメールが届きます。
本文には、新しくアカウントを開くために、メールアドレスの認証が必要なので、「アクティブなアカウント」ボタンをクリックしてください、とあります。
本文中の「アクティブなアカウント」ボタンをクリックします。
この操作により Zoom のアカウントが作成され使えるようになります。
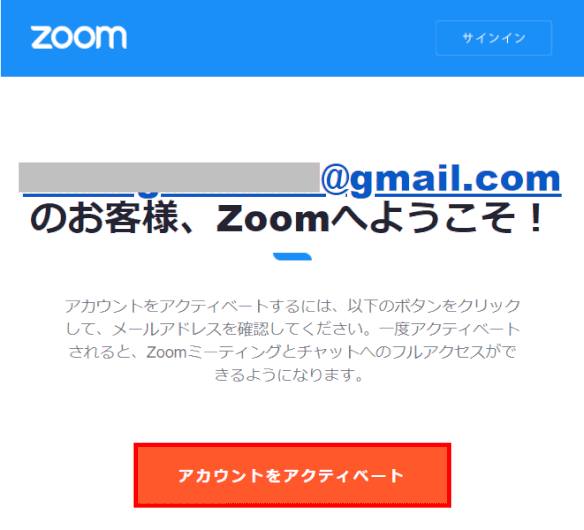
-------------------- Gmailの場合 --------------------
メールアドレスの受信トレイを表示します。
Zoom から「Zoom アカウントをアクティベートしてください」という件名のメールが届きます。
本文中の「アカウントをアクティベート」ボタンをクリックします。
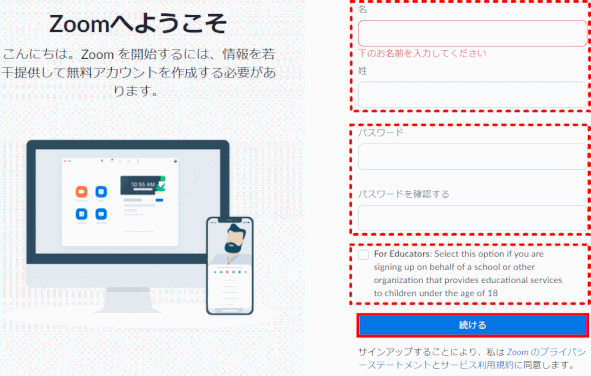
❽ 「ようこそ」画面が表示される。氏名の入力とパスワードを作成する
Zoom のアカウントが作成されたので、氏名を入力しパスワードを作成します。
氏名を入力します。
🔰 氏名入力のヒント:
Zoom での氏名の表示はここで入力する「名 姓」の順になります。
日本人の名前表示として「名」に姓を、「姓」に名前を入力するほうが自然になります。
Zoom アカウント用のパスワードをここで作成します。
🔰 パスワードの作成ルール
「文字は8字以上」「1つ以上の文字」「1つ以上の数字」「大文字と小文字の両方を含む」などが守られている必要があります。これらのルールが守られていない時は、そのルールは小豆色の文字で表示されます。ルールが守られると通常の文字色に変わります。
学校教育にかかわっているかどうかのチェックがありますが、ここではチェックは入れません。
「続ける」ボタンをクリックします。
🔰 「続ける」をクリックしても反応しない・先に進めない
「続ける」をクリックしても反応しない・先に進めなく、「パスワードは次の通りでなければなりません」と書かれていて、パスワード作成のルールが紹介されます。「文字は8字以上」「1つ以上の文字」「1つ以上の数字」「大文字と小文字の両方を含む」などが守られていないパスワードで登録しようとしている可能性があるため、パスワードの入力をやり直してみてください。
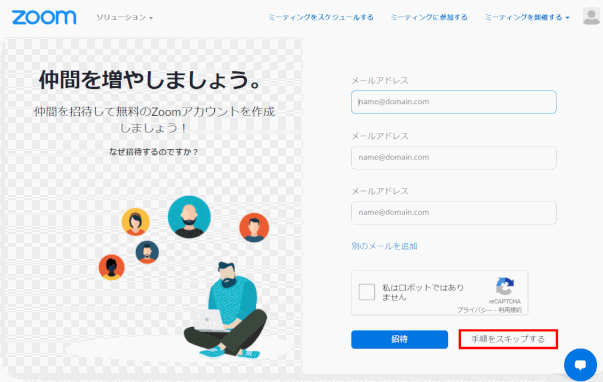
❾「仲間を増やしましょう」はスキップします
「仲間を増やしましょう。」と表示されます。
招待しない場合、
私はロボットではありませんに✅を入れ、
「手順をスキップする」ボタンをクリックします。
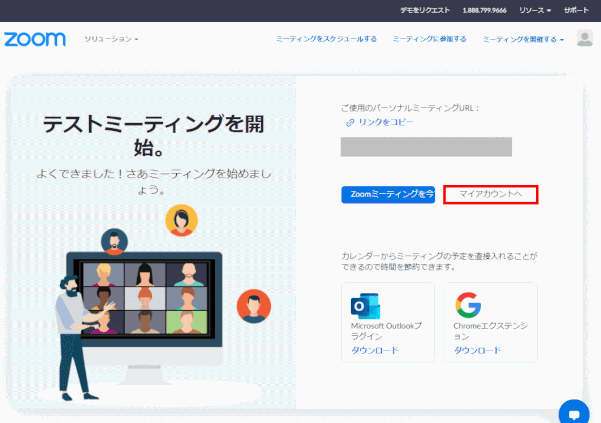
❿「テストミーテイングを開始」など
新しい Zoom アカウントができてサインインも完了した状態です。
このあと
「テストミーティング」や「Zoom ミーティングを今すぐ開始」、「マイアカウントへ」などがあります。
Outlook や Google カレンダーから Zoom ミーティングの予定を直接入れることができる拡張機能のダウンロードも紹介されています。
ここは作成したばかりのアカウントを確認するので「マイアカウントへ」をクリックします。
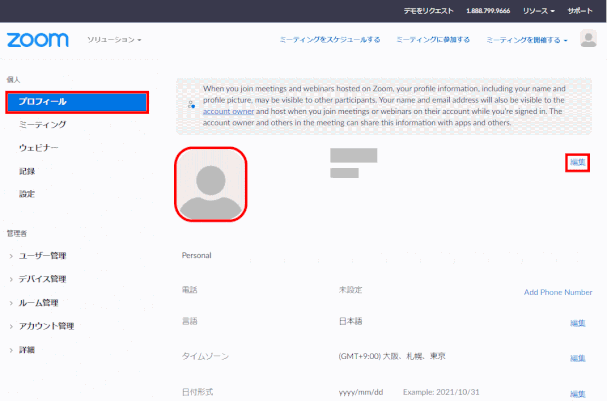
⓫ マイアカウントページ
当ページは、サインインして Zoom のホームページ(⇒ https://zoom.us )を開いた時に、画面右上にある「マイアカウント」をクリックしても表示されます。
「個人」の「プロフィール」
Zoom アカウントを作成する時に入力した情報が表示されています。(右図はクリックすると拡大表示します。)
- サインイン用メールアドレス
- カレンダーと連絡先の統合
- サインインパスワード
これらは「編集」も可能となっています。
ここでは、Zoomで他の参加者に示されるあなたの「表示名」や「プロフィール画像」を新規に追加し変更してみます。
また登録した Zoom アカウントを削除する方法も紹介しております。
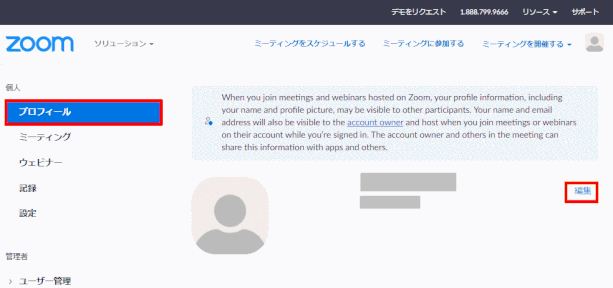
ーーーーーーーーーーー
表示名の変更
プロフィールの「編集」ボタンをクリックします。
⇩
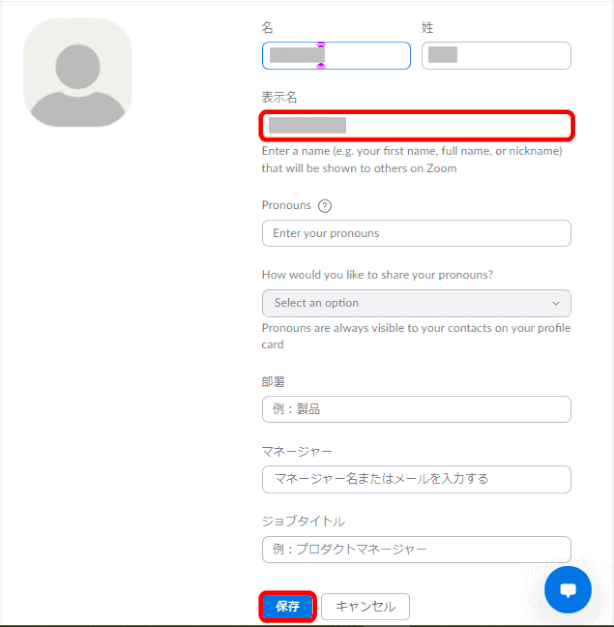
「表示名」を編集します。
「表示名」は、Zoomで他の参加者に示されるあなたの名前です。
最後に「保存」を押します。

ーーーーーーーーーーー
「プロフィール」画像の変更
Zoom でビデオ(顔写真などのこと)をオフにした時に表示される画像を設定する手順です。
1)プロフィールアイコンをクリックすると画像を入れ替えたりできるようになります。

2)「アップロード」をクリックしてパソコンからプロフィールにしたい画像(JPG/JPEG、GIF、PNG)を選択します。
3)100 x 100 ピクセルのサイズの切り取り枠をご自分のプロフィール写真用に切り取る場所へドラッグして移動します。良い処で「保存」をクリックします。
4)切り取られた画像がプロフィール画像となります

ーーーーーーーーーーー
アカウントを終了する
取得済みの Zoom アカウントを終了させる手順です。
1)「マイアカウント」の「管理者」グループにある「アカウント管理」を展開し「アカウント プロフィール」を表示します。
2)「アカウントを終了する」をクリックします。
3)パスワードの入力を求められます
4)正しくパスワードを入力し「続ける」をクリックすると、アカウントは削除されます。
🎦ZM02-A03 Zoom にサインイン完了画面
Zoom にサインイン完了したときの Zoom アカウント画面を紹介します。
いわゆる個々人のアカウントのホームページです。
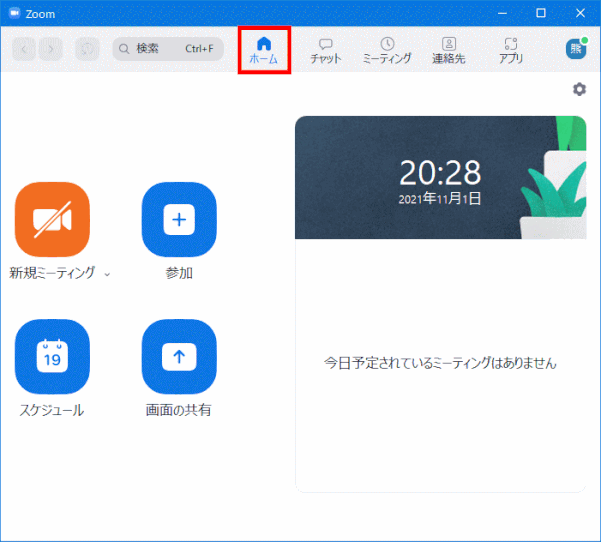
➊「ホーム」タブ
「新規ミーティング」:
すぐにビデオ会議を開始できます。これをインスタントミーテイングと呼びます。
オレンジ色のビデオカメラのアイコンに斜線が入って表示されているのは、
「新規ミーティング ▼」で指定する「ビデオありで開始」に✅が入っていないことを示す。✅を入れて「ビデオありで開始」するのが好ましい。
「参加」:
開催中のミーティングに参加できます。
「スケジュール」:
今後開催されるミーティングを設定します。
「画面の共有」:
Zoom Room で画面を共有します。
背景イメージ月の日時:
背景イメージを変更するには、画像の上にマウスを載せて、カメラアイコンをクリックします。
次回のミーティング:
今日現在の次回のミーティングを表示します。
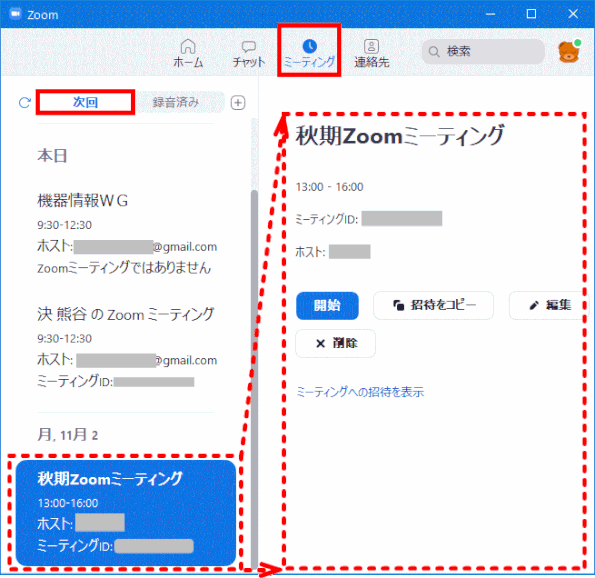
➋「ミーティング」タブ
「ミーティング」タブを選択して「次回」をクリックすると、画面左側には予定されているミーティングの時系列一覧と、右側には選択されたミーティングのタイトルと概要の表示、開始、招待をコピー、編集、削除ができます。
「開始」
表示されたミーティングを開始できます。
「招待をコピー」
スケジュールされたミーティングの招待状の文面を(クリップボードに)コピーします。招待メールやインスタントメッセージに貼り付けます。
コピーした招待状文面を表示するには、「ミーティングへの招待を表示」をクリックします。
「編集」
スケジュールされたミーティングを編集します。
「削除」
スケジュールされたミーティングを完全に削除できます。
🎦ZM02-A04 Zoom 会議のセキュリティを強化する
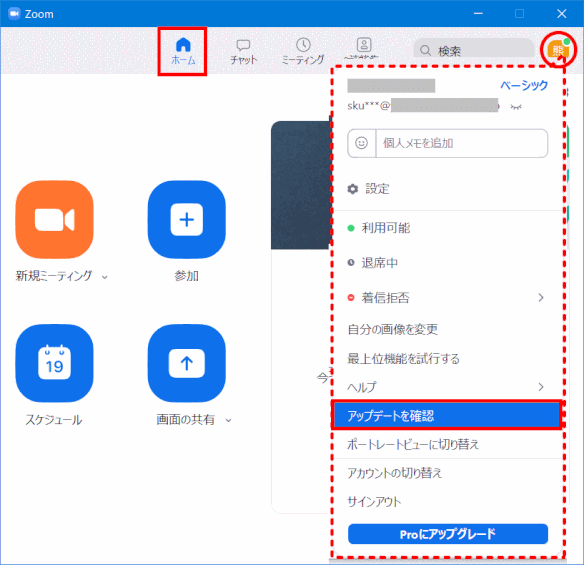
Zoom アプリは最新版を使う
1)Zoom アプリを起動し、サインインする
2)アカウントホームで「ユーザーアイコン」をクリックする
3)メニューから「アップデートを確認」をクリックする
「最新の状態を保っています」と表示されたらOKです。
最新ではない場合は、画面に従って更新します。
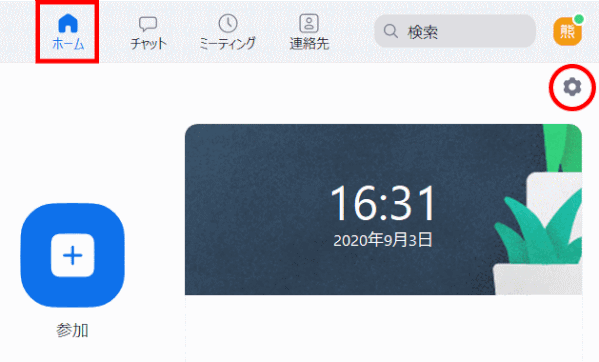
Web にあるアカウント設定画面を表示する
この後のセキュリティ項目の設定は、Webにあるアカウント個別の設定画面から行います。
まずその設定画面の出し方を説明します。
- アカウントホームで、右上にあるアカウントの「⚙ 設定」アイコンをクリックします。

- 別の設定画面が開き「一般」タブが選ばれているので、画面下端にある「さらに設定を表示」をクリックします。

- Webでのサインイン画面が表示されるので、IDとパスワードを入力し、「サインイン」をクリックする。
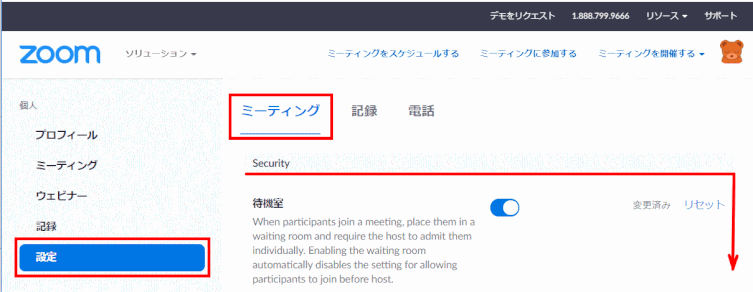
- サインインしたアカウントのWebで設定ページが表示される。 左側で「設定」を選び「ミーティング」タブを表示する
以降下方へスクロールしてセキュリティ項目を設定・確認する
待機室を有効にする
主催者が参加者を会議に参加する前に確認できる機能です。知らない人が会議室に入ることを防ぎます。いちいちチェックするのは大変ですが、これも主催者の仕事です。
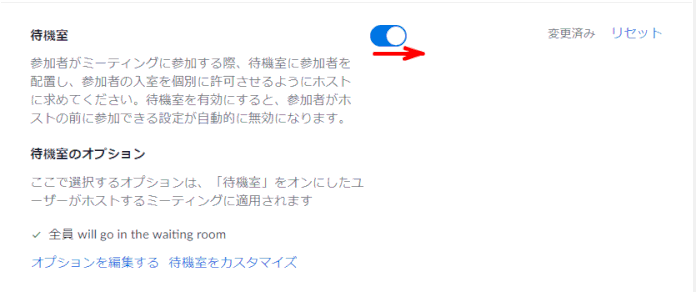
ミーティング参加時のパスワード要求
ミーティングに参加するとき、事前に連絡したパスワードを入力しないと参加出来ない様に設定されているか、念のため確認します。
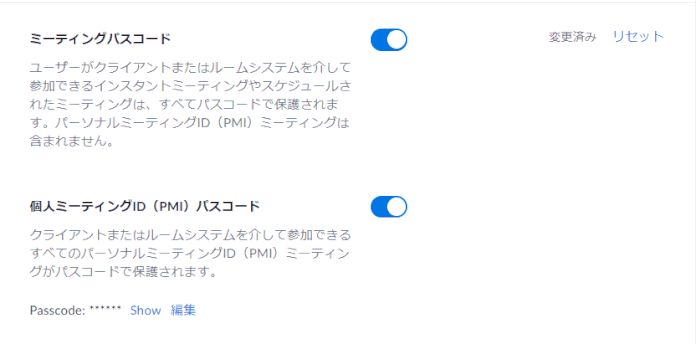
ミーティングURLにパスワードを埋めこみます
ミーティングURLをクリックするだけでミーティングに参加できるのは魅力的ですが、万一このURLが悪意のある第三者に知られたら、イタズラの対象になります。

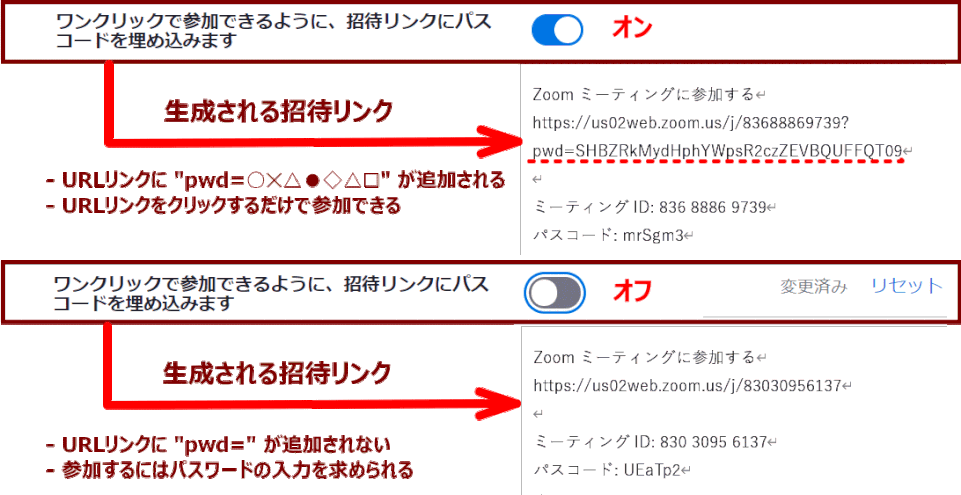
入退室時にチャイムを鳴らす
特に待合室に入室した時を見逃すことが多いので、チャイムで知らせるようにします。
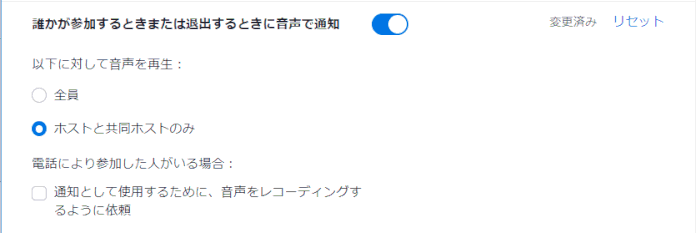
チャットでファイルを転送できないようにする
チャットで悪意のあるファイルを送り付けられない様にします。
「ファイル送信」をOFFにします。

画面共有中にZoomウィンドウを表示する
画面を共有しながら、Zoom の各種設定などを説明する時に必要になります。

共有画面の制限
会議室を共有画面で乗っ取られない様にします。この種のイタズラも多いようです。
共有画面機能を使えるのは、主催者(ホスト)だけにしておき、必要があれば参加者も許可して共有画面を使える様にします。
②「画面共有」はONにして、「共有できるのは誰ですか?」は「ホストのみ」を選択します。
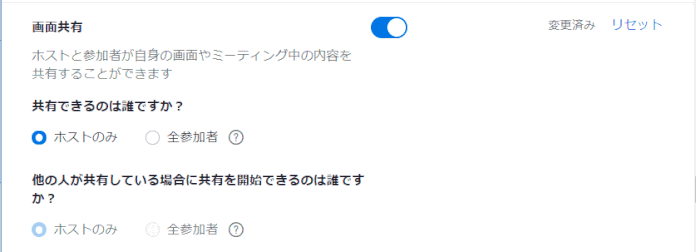
🎦ZM02-A05 Zoom ミーティングをスケジュールする
個々では、Zoom アプリでミーティングをスケジュールする方法を紹介します。
一方、Google カレンダーからも Zoom ミーティングをスケジュールすることもできます。その方法については以下を参照ください。
↪スケジュール:
↪ ZM05-sc01 カレンダーの空きの予定をみて、Zoomのスケジュールをしたい(Google カレンダーと Zoom との連携)
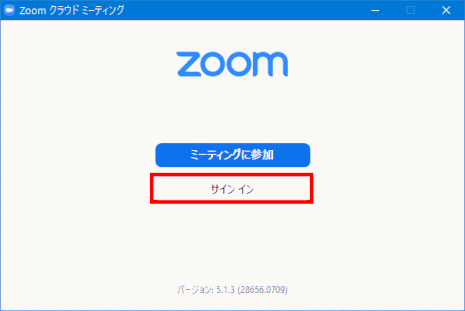
➊ Zoom を起動しサインインする
タスクバーにピン留めしたZoomアイコン、あるいはスタートメニューから、Zoom を起動します。
起動すると右図が表示されます。
「サインイン」を選びます。
*既にサインインしていてアカウントのホームが表示されているときはステップ➌へジャンプします。
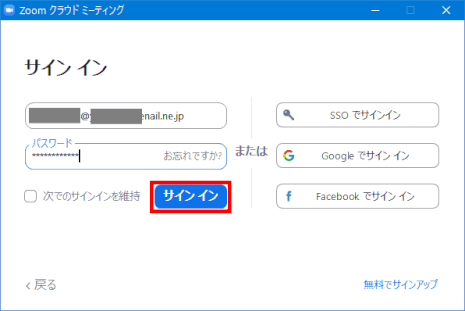
➋ サインインする
登録済みメールアドレスとパスワードを入力し、「サインイン」をクリックします。
🔰「次でのサインインを維持」のチェック:
チェックを入れると、次回以降は当サインイン画面は表示されません。当然パスワードの入力も必要とされません。

➌ 「スケジュール」を選択する
アカウントへのサインインが完了するとアカウントのホーム画面
(右図)が表示されます。
サインイン直後は「ホーム」タブが表示されています。
今日予定されているミーティングがあれば、表示されます。
「スケジュール」を選択します。

❹ ミーティングを予約します
1)会議内容を設定する
- トピック(任意:ミーティングのタイトル)
- 開始日時
- 経過時間(所要時間のこと)
- 定期ミーティング
- ミーティングID 「自動的に生成」に☑をいれる
- 待合室 ☑を入れると、参加者の入室をコントロールでき、セキュリティの向上が図られます。
- ビデオ(オンにするとPCのカメラからのライブ写真が表示される)主催する場合、すなわちホストは「オン」にする。「参加者」は「オフ」にする。
- カレンダー(表示されているカレンダーを選択すると、そのカレンダーにスケジュールが半自動で入力されます(ここでは「Google カレンダー」にしています)。
- 詳細オプション(必要に応じて):「ホストより以前の参加を有効にする」に☑を入れると、ホストの入室を待たないで参加可能となる。但し、「待合室」をオンにセットする場合は無効となる。
2)「保存」をクリックする
⇩
ミーティングが設定された内容で予約されます。
---------- このあとのステップ ----------
次のステップ:「3)ミーティングに予約がはいります」を参照します。設定されたミーティングを確認できます。
カレンダーで「Google カレンダー」を選んだ場合は、このあとブラウザが起動し、Google カレンダーに入力する操作が行われます。「❺ カレンダーに予約が入ります」を参照します。
一方「他のカレンダー」を選んだ場合は、招待者への招待状送信に進みます(「❻ 他のカレンダーを選んだ場合」)。
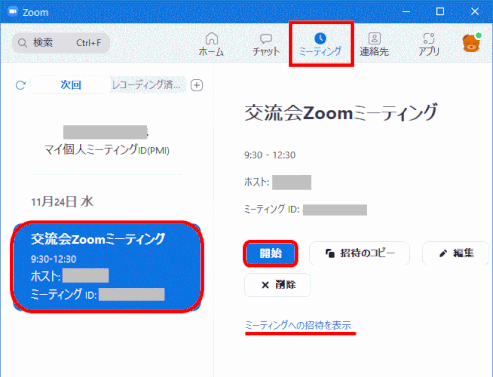
3)ミーティングに予約が入ります
Zoom アカウントの「ミーティング」タブを開くと、左側には入力済みの予約が時系列で一覧表示されています。右側は選択された予約の概要と作業ボタンが示されます。
「開始」
入力されているミーティングを始めます。
「招待をコピー」
ミーティングのトピック、時間、参加するときの URL、IDやパスワードをクリップボードに入れます。招待メール等に貼り付けて使います。
「ミーティングへの招待を表示」をクリックすると、その内容が表示されます。
「編集」
入力されている予約を編集できます。
「削除」
入力されている予約を削除できます。
---------- このあとの流れ ----------
このあとは、連携しているカレンダー(例えば、Google カレンダー)を選択している場合は次の「❺ カレンダーに予約を入れる」へ進みます。
そうでない場合は、「❻ 他のカレンダーを選ぶ」へジャンプします。
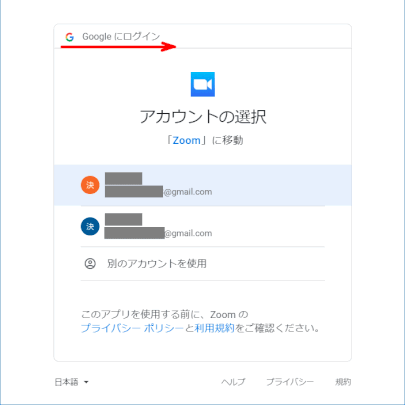
❺ カレンダーに予約を入れる
一方予約したミーティングをカレンダーに入力します。
ここでは Google カレンダーと連携している想定なので、Google カレンダーに予定が半自動的に入力されます。
*入力された予約済みのスケジュールを、その後 Zoomで「編集」をしても、Google カレンダーは、自動的には反映しません。変更した予約は新しい予約としてGoogle カレンダーに送付されます。その中から残す予約と削除する予約を手動で行わなければなりません。
予約の「削除」も同様で、Google カレンダー側で、手動で削除する必要があります。
1)Google アカウントを選択します
複数の Google アカウントが登録されている場合です。Google アカウントの選択を求められます。
目的の Google アカウントをクリックします。
どの Google アカウントのカレンダーに入力するかが決まります。
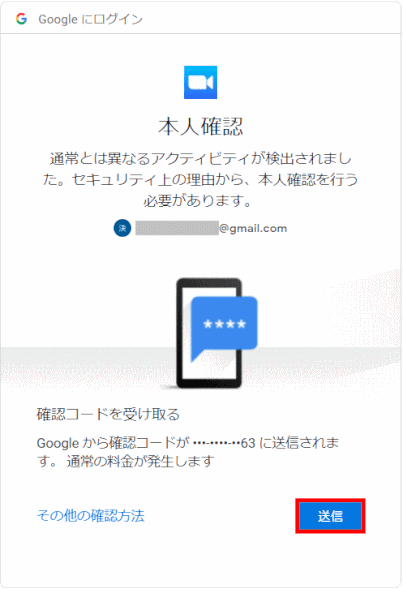
選択された Google アカウントの「本人確認」の画面が表示される場合があります。
登録してあるスマホに確認用のコードを送って、そのコードを入力してもらうことで、本人であることを確認する方法する方法の例です。
まずは、その方法を採ることに同意して、スマホにコードを送るために「送信」をクリックします。
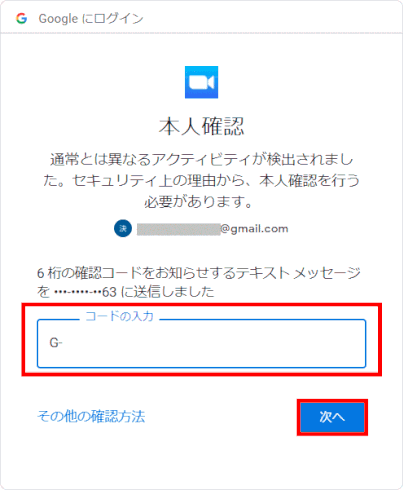
スマホにショートメッセージで確認用コードが送信されるので、スマホを開けて確認します。
そのコードを「コードの入力」欄に入力し、「次へ」をクリックします。
正しくコードが入力された場合は、本人確認ができたということで、次のステップへ進みます。
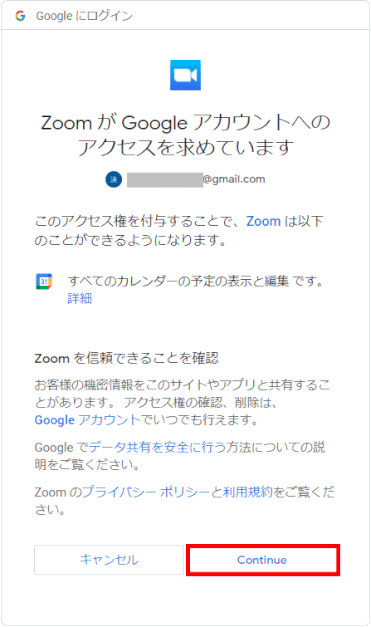
2)Zoom から Google アカウントへのアクセスを許可する
Google カレンダーに記述するために、アクセス許可願いの画面「選択内容を確認してください」が、初回のみ表示されます。
ここでは表示と編集の許可を求めています。
確認して「Continue(許可)」を答えます。

3)予約内容を「保存」する
予約したに内容が Google カレンダーの型式で表示されます。
まずは「保存」します。
「その他の操作」には「印刷」、「削除」、「複製」などがあります。
スケジュールの「保存」後に確認される招待メールの送信は任意で選択します。
ここでゲストを選んで招待メールを送信すると相手のGoogleカレンダーに反映されるとのことだが、必ずしもGoogleカレンダーを使用しているとは限らないので、ここでは招待メールを送信しない方が良いでしょう。
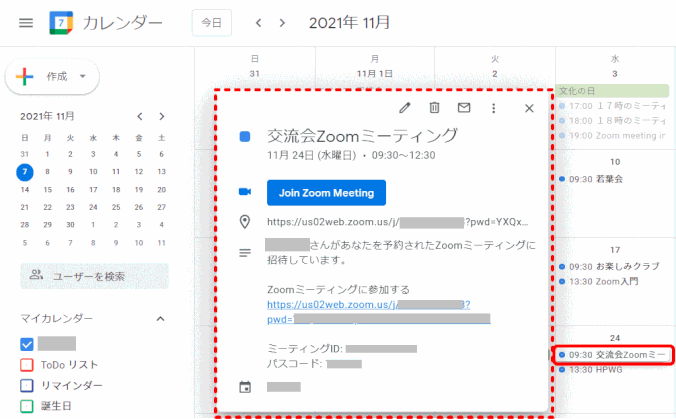
4)カレンダーに予約が入力されたのを確認する
該当の月日をみて自動的に入力されているのを確認しましょう。
カレンダーの操作は以上です。
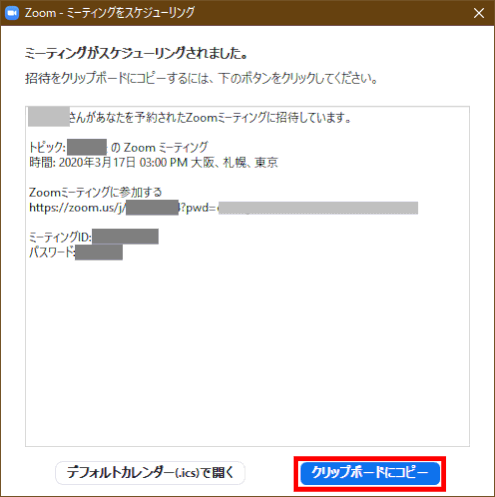
❻「他のカレンダー」を選んだ場合
ここでは、いずれのカレンダーにも自動入力しないことを含めて、Google や Outlook のカレンダー以外を使う場合を紹介します。
1)Zoomのミーティング予約の流れで「スケジュール」をクリックすると、右図のような予約されたミーティングの招待文が表示されます。
2)スケジュールされたミーティングの招待内容を、「クリップボードにコピー」します。
3)コピーした内容を、メールに貼り付けて参加者に通知します。
次項 ZM02-A04 参加者を招待する を参照します。
🎦ZM02-A06 作成したミーティングを確認する
作成したミーティングが正しく設定されているかを確認する方法です。
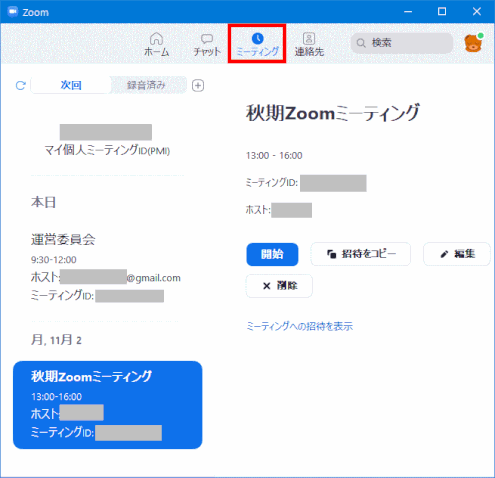
Zoom アプリで確認する
1)Zoom アプリを起動し、Zoom アカウントにサインインします。
2)アカウントホームの「ミーティング」タブへ切り替えます。
3)作成したミーティングが画面左側に日付順に表示されているので、確認します。
🎦ZM02-A07 ミーティング中の役割分担を決める
必要に応じて会議中の司会者、説明者あるいは講師、資料を共有表示する担当者、記録(レコーディング)担当者、議事録担当者、トラブル発生したときのサポーターなどを決めておきましょう。
資料は、事前に参加者に送付し印刷して手元に用意しておいてもらうのかどうかも決めましょう。
トラブル発生した時は会議の中でやり取りを行いますと会議の進行に重大な影響を及ぼしますので、電話連絡の方法をとり連絡先や対応方法もきめておきましょう。
スムースで効率の良いミーティングにしましょう。
🎦ZM02-A08 参加者を招待する
ミーティングを開始する主催者(ホスト)は参加者を招待します。
➊ Zoom アカウントにサインインし「ミーティング」タブを開きます
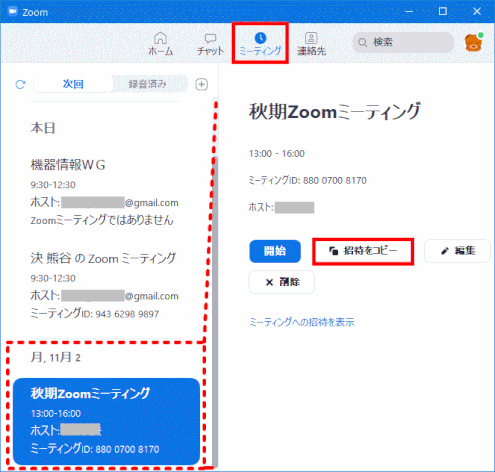
➋ 該当の予約を選択します
左側のミーティング予約一覧で、該当のミーティングを選択し、右側に概要を表示します。
➌ 「招待をコピー」をクリックします
概要の中にある「招待をコピー」をクリックして、招待内容をクリップボードに保存します。
❹ 参加者に招待状を送る
クリップボードには、以下の内容の招待文が入っています。
これを使って招待者にメールを発信します。
〇〇 △さんがあなたを予約されたZoomミーティングに招待しています。
トピック: 秋期Zoomミーティング
時間: 2020年11月2日 01:00 PM 大阪、札幌、東京
Zoomミーティングに参加する
https://us02web.zoom.us/j/123 4567 8910?pwd=QwerTyuiop`@`AsdfGhjkl+*]zXcvbnm,<
ミーティングID: 123 4567 8910
パスコード: 2f81sg
招待を受けた参加者は URL をクリックすることで、ビデオ会議に参加できます。
アプリケーションがインストールされていなければアプリケーションをダウンロードし、インストールし、起動し、これでビデオ会議に参加できます。
🎦ZM02-A09 ホスト画面を事前に確認する
🎦ZM02-A10 リマインダーを使う
せっかくミーティングを予約していても、忘れてしまっては元も子もない。こんなときは、アプリに標準搭載されているリマインダー機能を使おう。「設定」から有効にしておけば、開始時刻が近づくと通知してくれる。なお、スマホの場合は、スケジュール予約時に表示される「新規イベント」から通知を設定できる。
アプリの「設定」を開き、「予定されているミーティングの○分前に~」にチェックを入れる。○分の部分をクリックすると、5分/10分/15分から通知のタイミングを選べる。

🎦Zoom の操作
- Zoom ミーティング画面説明
- 参加者の管理
- 開催中のミーティングへ紹介する
- 画面の共有
- 画面の一部分を共有する
- 共有画面の切り替え
- セミナー時の操作
- プレゼンターのポインタをフォローする
- バーチャル背景
- 録画
- 参加者が録画する
- リモート操作
- ホワイトボードの共有
- チャット
- デュアルディスプレイモニター
- 参加者49名1画面に
あなたもジンドゥーで無料ホームページを。 無料新規登録は https://jp.jimdo.com から