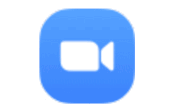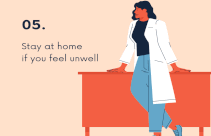ZM03-C 参加中にやること
一度で全てと言うわけにはいかないと思いますが、参加者自身として以下に記述する項目の操作をできるようにしておきましょう。
🎦ZM03-C01 会議に参加後の画面の基本を確認する
会議が始まるまでに各項目を確認して開始に備えます
ここで表示されるZoom画面は、ゲストとして参加した時の画面です(ホストのZoom画面とは異なります)。
会議が始まるまでに各項目を確認して開始に備えましょう。
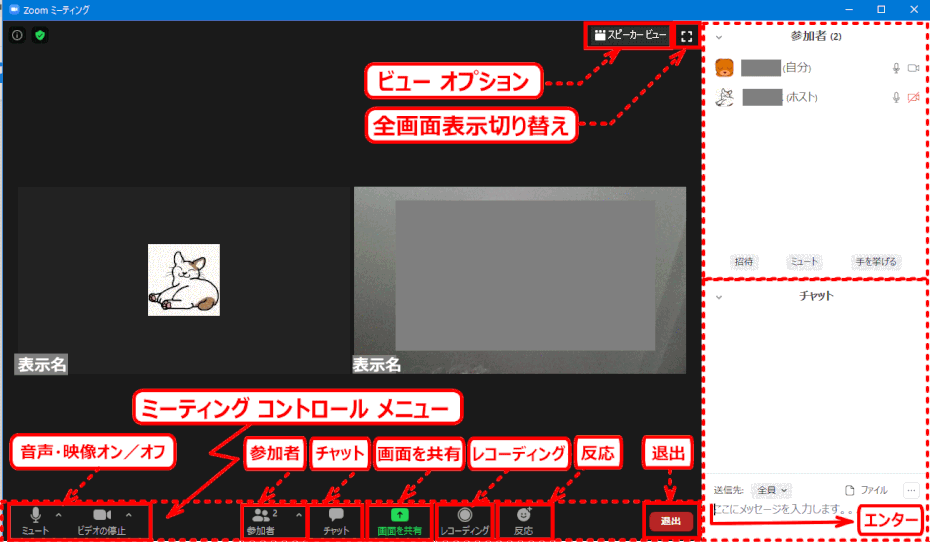
ビューオプション
参加者の顔写真を表示する方法のギャラリービューとスピーカービューの切り替えを行います。
全画面表示切り替えボタン
Zoom画面を全画面で表示するかどうかを切り替えます。
ショートカットキー「Alt」+「F」キーで「全画面表示の終了」⇔「全画面表示の開始」を切り替えます。
ミーティング コントロール メニュー
画面下部にはZoom ミーティングをコントロールするボタンが並びます。
表示されていない時は、マウスポインターを画面下部へ近づけると表示されます。
マウスの位置に関係なく表示し続けるには「Alt」キーを押します。
ウィンドウを小さくしている場合、表示しきれないメニューは「・・・」(詳細ボタン)にまとまっていることがあります。
音声・映像オン・オフ
マイクアイコンをクリックすることで、参加者本人の音を「ミュート(音を消す)」にしたり「ミュート解除」にすることが出来ます。マイクアイコンに斜線が入っているときは「ミュート」の状態です。斜線が無い時はミュートは解除された状態です。
参加者本人の周りの音(テレビやラジオの音、電話の受け答えの音)などは、他の参加者にとってノイズとなることもあります。こうした時は上手に「ミュート」を使いましょう。
ビデオアイコンをクリックすることで「ビデオの開始」と「ビデオの停止」を切り替えることができます。
参加者本人の顔写真を表示したり表示を止めたりできます。アイコンに斜線が入っている時はビデオが停止されている状態で、斜線が無い時はビデオが開始されている状態です。
会議に参加している間は顔写真を表示する、すなわち「ビデオの開始」にしましょう。ちょっと離席するようなときは「ビデオの停止」にしておくのが良いでしょう。
参加者
ボタンをクリックすると参加者ウィンドウが右側に追加表示されます。もう一度クリックすると閉じます。
これをみて、誰々が参加しているとか誰がホストなのか、あるいは待機室で待っている参加者いるのかが分かります。
チャット
ボタンをクリックするとチャットウィンドウが右側に追加表示されます。もう一度クリックすると閉じます。
会議の参加者にテキストメッセージを送ることが出来ます。送信先は「全員」のほかに「ホスト」や特定の参加者だけに送ることもできます。
会議中に音が聞こえなくなったなどの異常があった場合ホストにチャットで連絡することなど
画面を共有
クリックすることで自分のパソコン画面を他の参加者に見せることができます。
詳細は、「ZM04-03 画面の共有」を参照します。
レコーディング
ZM04-10 レコーディングを参照します。
反応
クリックすると、「拍手」と「いいね」のスタンプが表示されます。どちらかをクリック(選択)すると、本人の顔写真の左上に選択したスタンプが表示されます。会議中、反応が必要な場面などで、返事をするほどではない時などに利用できるでしょう。
退出
文字通り会議を退出するときに押します。「ミーティングを退出」が表示されますので、クリックして退出します。
🎦ZM03-C03 スピーカーとマイクのテストを行う
会議に参加直後、会議が始まるまで時間があるようなときはスピーカーとマイクのテストをしておくのも良いでしょう。
➊ オーディオのテストを始める
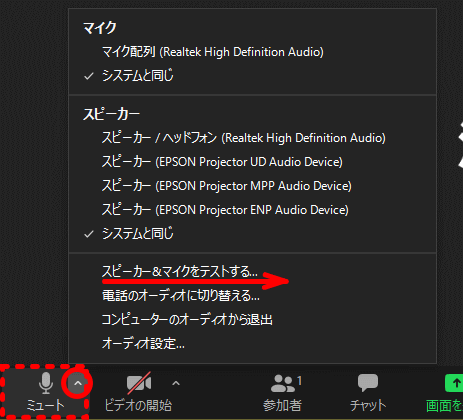
Zoom ツールメニューにある「マイク」のアイコンの右隣りにある[^] 印をクリックする。
登録されているマイクとスピーカーの一覧が表示されます。その下にはメニューが表示されます。
「スピーカー&マイクをテストする」をクリックします。
⇩

スピーカーのテスト
スピーカー1から着信音が聞こえれば「はい」をクリックします。
聞こえない時は、タスクバー通知領域にあるスピーカーの音量をチェックしてみましょう。
それでも聞こえない時に「いいえ」をクリックすると、装着されている次のスピーカー2のテストに移ります。
スピーカーテストで聞こえるスピーカーが見つかれば「はい」を答えます。
⇩
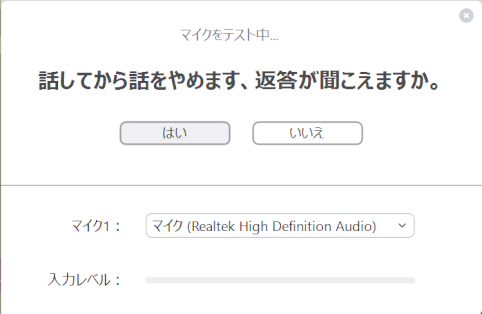
マイクのテスト
話して、話をやめてから、話した内容が聞こえるかどうかで「はい」/「いいえ」をクリックします。
同じ要領で返答が聞こえるマイクが見つかったら「はい」を、聞こえなかったら「いいえ」をクリックします。
「いいえ」の場合は、装着されている次のマイクのテストに切り替わります。
⇩

スピーカーとマイクのテスト結果が表示されます。
「終了」をクリックします。
テストが終わります。
🎦ZM03-C04 ミュート/ミュート解除の仕方に慣れておく
ミュート/ミュート解除の仕方
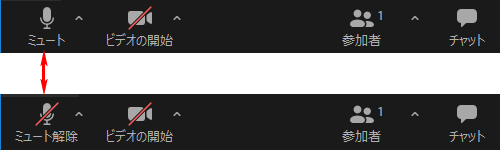
オーディオに参加している時にノイズが発生するようなときは音の入力を遮断するのが手っ取り速いでしょう。
その方法は、画面下部にあるツールメニューの最も左端にあるマイクのアイコンをクリックします。
「ミュート」となっているアイコンをクリックすると、音が消えます。マイクには斜線が引かれ、テキストは「ミュート解除」となります。
そこからミュートを解除して元の状態に戻すには「ミュート解除」と記されている斜線が行かれたマイクのアイコンをクリックします。これで音は再生されます。アイコンからは斜線が無くなり、テキストは「ミュート」となります。
ショートカットキーを使うこともできます。
- 「Alt」キー+「A」キーで「ミュート」、もう一度やると「ミュート解除」となります。これの繰り返しとなります。
※自分がゲストの場合は他の参加者をミュートにすることはできません。
ミュートを解除できない場合
参加者自身がミュートを解除しようとすると、
「ホストは参加者自身のミュートを解除することを参加者に許可していません」と表示されることがあります。
ホストが参加者のミュート解除を許可していないのです。その場合は、ホストに頼んで解決をお願いします。
これは以下のような経過で発生し、また解決できます。

1)ホストが参加者一覧から「すべてミュート」を選択します。
2)すべての参加者と新規参加者はミュートするボックスで「参加者に自分のミュート解除を許可します」にチェックを入れない
まま、「はい」をクリックします。
(初期設定ではチェックは入っています。何らかの原因で外れることもあるかもしれません。)
3)その後参加者自身がミュートを解除しようとすると、
「ホストは参加者自身のミュートを解除することを参加者に許可していません」と参加者自身に表示されます。

4)ホストのコントロール画面では該当の参加者の顔写真
の右上に、「ミュートの解除を求める」が表示されます。
5)これを見たホストが「ミュートの解除を求める」を
クリックします。
6)参加者自身の画面には、
「ホストがあなたにミュートを解除することを求めている」
と表示され
「ミュートのままにする/ミュート解除」のいずれかの選択が求められます。
7)「ミュート解除」を選択します。
こうしてミュート解除ができない問題はなんとか解決できます。
🎦ZM03-C05 参加中に表示名を変更する
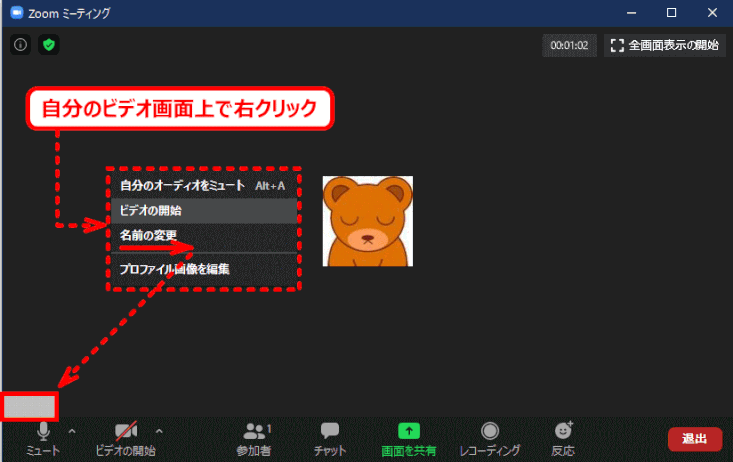
➊ 表示名を変更する
自分のビデオ画面上で右クリックすると、「名前の変更」などのメニューが表示される。
必要に応じて名前を変更しておきましょう。
他の参加者に分かり易い名前を表示しましょう。
🎦ZM03-C05 参加中にビデオを変更する

➊「ビデオの設定」を選びます
Zoom メニューバーにある「ビデオの開始」あるいは「ビデオの停止」ボタン右側の ^ マークをクリックし「ビデオ設定」を選びます。
➋「ビデオ」タブで設定する
各グループで設定や変更をしてみる
「カメラ」
- パソコンに装着されている他のカメラを選択できます
- カメラを16:9(ワイドスクリーン)またはオリジナルサイズで表示するかを選択します
「マイビデオ」
ビデオの写り具合を調整します
- アスペクト比17:9を適用し、条件が満たされた場合にHDビデオを共有します
- カメラのビデオを反転(ミラーリング)させます
- ビデオにぼかし効果を適用します
「会議」
会議参加時のビデオの扱いを設定します
- ビデオウィンドウの左下部に、各参加者の名前を表示します
- ミーティング参加時にカメラがデフォルトでオフになります(ミーティング参加後にオンにできます)
- ビデオでミーティングに参加の時に、常に「ビデオ プレビュー」ダイアログを表示します
終了したら、Zoom画面をクリックして元に戻る。
🎦ZM03-C07 参加中にバーチャル背景を変更する
参加者自身のビデオ画像の背後を別の写真などで置き換えようというものです。
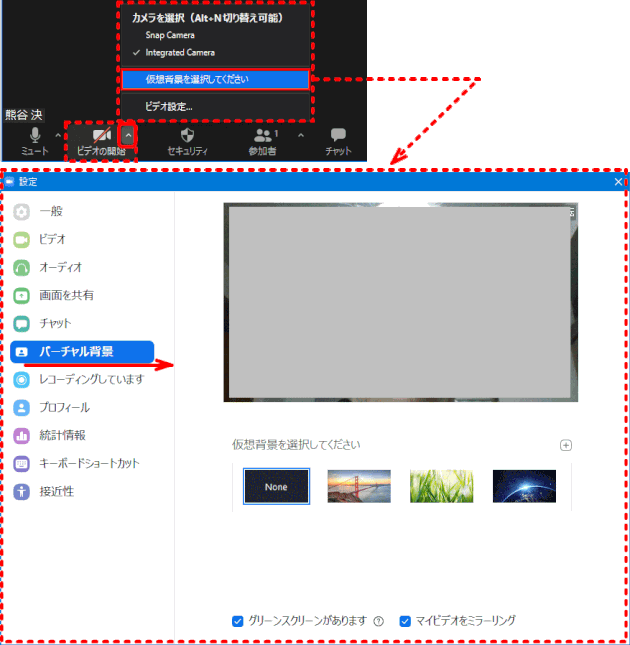
➊「ビデオの設定」を選びます
Zoom メニューバーにある「ビデオの開始」あるいは「ビデオの停止」アイコン右側の ^ マークをクリックし「仮想背景を選択してください」を選びます。
➋「バーチャル背景」タブで設定する
「仮想背景を選択してください」項目で、背景に持ってくる画像を選択してビデオの具合を確認します。
Zoomが用意している画像の他に参加者自身が用意する画像も使えます。
終了したら、Zoom画面をクリックして元に戻ります。
🎦ZM03-C07 参加中にチャットを試してみる
会議の参加者にテキストメッセージを送ることが出来ます。送信先は「全員」のほかに「ホスト」や特定の参加者だけに送ることもできます。
会議中に音が聞こえなくなったなどの異常があった場合ホストにチャットで連絡することなどがあります。途中で退出せざるを得なくなった時にホストに通知して退出することもあるでしょう。
➊ ミーティングツールバーにある、「チャット」ボタンをクリックする
➋ 画面右側にチャットの画面 「Zoom グループ チャット」が表示される
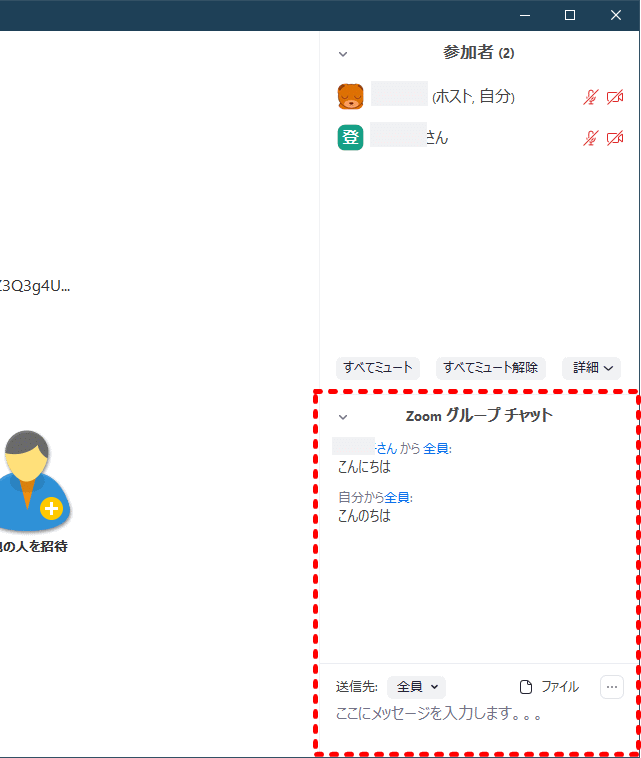
➌ 送信先を選びます
送信先(全員、ホストあるいは個人)を選びます。
❹ メッセージを入力します
メッセージを入力します。
改行した文章を入力するときは「Shift 」+ 「エンター」キーを押して続けます。
❺ 送信します
パソコンの場合、送信ボタンがないが、「エンター」キーを押すと送信されます。
❻ 相手のツールバーに通知されます
チャットアイコンに受信件数を知らせるバルーンが表示されます。
🎦ZM03-C09 参加中に共有画面表示の準備をしておく
会議中には会議資料などを画面共有で表示することもあります。
また勉強会などでは参加者は講師の資料を表示してそれを見ながら各自操作をするということもあります。
そうしたことが予想される場合は、いつ起きても良いように参加者各自は表示画面を準備しておきましょう。
PCとテレビなど2台のディスプレイで参加している場合:
接続などの詳細は2画面操作用のディスプレイの準備をしておくを参照します。
- 「拡張」モードでテレビ画面を表示します。
- (共有が始まる前の)Zoom ウィンドウはテレビ側に移動して表示しておきます。全画面表示にしておきます。
- 共有が始まった場合、テレビ画面には共有画面のウィンドウが表示されています。参加者は、テレビ画面の共有資料を見ながらPC画面で各自の操作ができます。
PC1台で参加している場合:
- PC画面を2分割して使います。
- 片方にはZoomウィンドウを、もう一方には各自の作業ウィンドウを表示できるよう横幅をきょう調整して画面を2分割しておきます。
- 共有が始まった場合、共有画面ウィンドウは「オプションの表示」を使いズームするなどし見えやすいようにします。参加者ビュー画面は切り離して浮動させ、資料の邪魔にならないようサイズと場所を調整します。もう一方のウィンドウで各自の作業を行います。
詳細はZM04-07 セミナー時の画面共有を参照します。
🎦ZM03-C10 参加中に自身の画面の共有の仕方を確認しておく
会議へのゲスト参加であっても自身の画面を他の参加者と共有することもあります。その時のために画面の共有の仕方を確認しておきましょう。
但し確認の操作は最後まで行わないで、途中(❹ の直前)でストップしましょう。
➊ 共有したい画面を開く
共有操作を始める前に、共有する画面を自身のPCのデスクトップで開いておく必要があります。
➋ ミーティングツールバーにある、「画面共有」ボタンをクリックする
➌ 共有したいスクリーンを選択しオプションを設定します
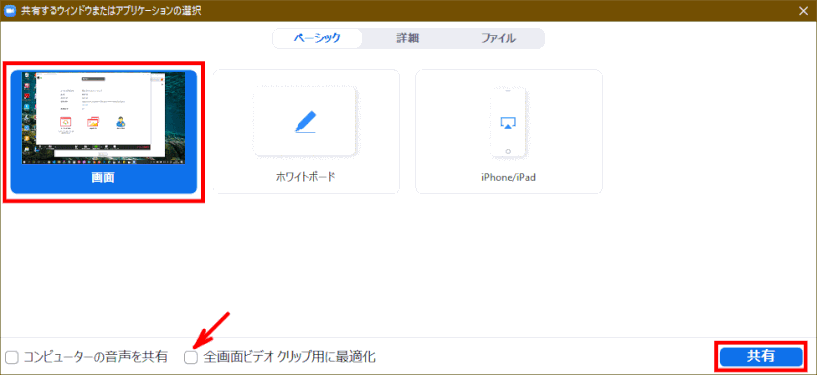
使用中のコンピュータのデスクトップ画面、ホワイトボード、または既に開いている個々のアプリケーションを選択できる。
ここでは「画面」を選ぶ。
オプションを選択する
コンピューターの音声を共有:
コンピュータで再生されるあらゆる音声がミーティングで共有されます。画面共有者は、ミュートのままでもコンピュータで再選される音声は共有されます。
YouTube などを共有する時には必要な設定です。
全画面画面クリップ用に最適化:
ビデオクリップをフル画面モードで共有する。
それ以外の場合にはチェックしないこと。共有する画面がぼやけるとのことです。
(注:操作の確認はここまで⊥にしておきましょう。)
次の「共有」をクリックすると実際に各参加者のZoom画面で共有されてしまいます。
❹「共有」をクリックする
選択画面右下にある「共有」ボタンをクリックします。
共有画面が参加者全員に表示されます。共有された画面は、緑色の枠線で囲まれて表示されます。

❺ 画面共有時のツールバー
画面の共有を開始すると、ミーティングのコントロールが、画面にドラッグできるメニューに移動します。

緑色の背景のボックス内には誰の画面の共有が行われているかが表示されています。
ボタンの説明:
- ミュート/ミュート解除
- ビデオの開始/停止
- 参加者の管理:参加者を表示または(ホストの場合)管理する
- 新しい共有:新しい画面共有を開始する。再度、共有する画面を選択するようメッセージを表示
- 共有の一時停止:現在の共有を一時停止する
- コメントを付ける:画面共有ツールを使用して、描画、テキストの追加などができる
- リモート制御:相手にリモート制御をリクエストすることが出来る
- 詳細:ポインタを合わせてその他のオプションを表示する
❻ 画面共有をストップするとき:
赤いボタンの「共有の停止」をクリックします
🎦Zoom の操作
- Zoom ミーティング画面説明
- 参加者の管理
- 開催中のミーティングへ紹介する
- 画面の共有
- 画面の一部分を共有する
- 共有画面の切り替え
- セミナー時の操作
- プレゼンターのポインタをフォローする
- バーチャル背景
- 録画
- 参加者が録画する
- リモート操作
- ホワイトボードの共有
- チャット
- デュアルディスプレイモニター
- 参加者49名1画面に
あなたもジンドゥーで無料ホームページを。 無料新規登録は https://jp.jimdo.com から