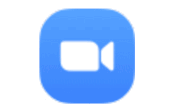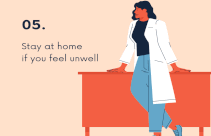画面共有で困った
🎦ZM05-sh01 画面共有ができない
権限が付与されていない可能性がある。
ホストに権限を付与してもらう。
🎦ZM05-sh02 Zoom画面でタスクバーが見えなくなる
Zoom 画面を表示すると全画面で表示されるので、PCのタスクバーも覆いつくされて見えなくなる。
全画面表示を終了するか、あるいは「Alt」キーと「F」キーを同時に押して全画面表示を停止する。
🎦ZM05-sh03 画面共有画面がZoom画面で一部隠れてしまう
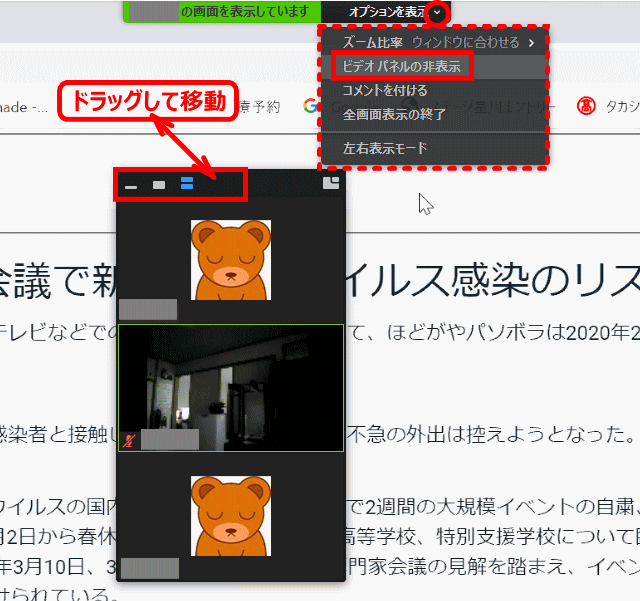
共有画面を表示する時に、ビデオパネルに隠れて一部画面が見えないことがある。
参加者ギャラリービューのビデオパネルのためだが、参加者側では以下のことが出来る。
- 共有の「オプションを表示」から「ビデオパネルの非表示」を選ぶと消える。メニューは「ビデオパネルの表示」に変わるので、再度表示させることが出来る。
- ビデオパネルのトップにあるメニューでパネルサイズを調整できる:
-
- サムネイルビデオの非表示
- 小さなアクティブスピーカービデオの表示
- サムネイルビデオの表示
- ビデオパネルのトップをドラッグして邪魔にならない場所へ移動する。
ホスト側でも、フローティングミーティングツールメニューを使ってビデオパネルを非表示にできる。但しあくまでもホスト側の画面表示だけで、参加者側の画面表示には影響しない。
🎦ZM05-sh04 画面共有でZoomのウィンドウを表示する
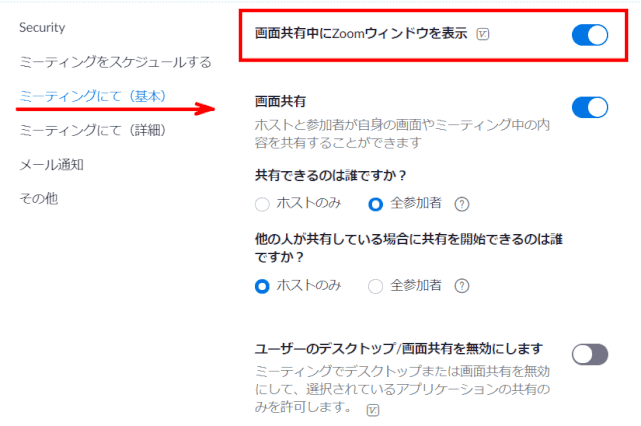
共有画面中に、Zoomの「設定」画面等を共有しようとすると、それが共有されない。
➊ マイアカウントWebで設定する
それを表示できるようにするには「画面共有中にZoomウィンドウを表時」をオンにすると良い。
1)zoom.us にアクセスする
2)My Account を開く
3)「設定」を選択する
4)ミーティングにてー基本(右図)を
開く
5)[画面共有中にZoomウィンドウを表示]をオンにする
⇩
マイアカウントWebでオンにすることにより、Zoomアプリのアカウント設定に該当項目が追加される。
➋ Zoom アプリのアカウントの「設定」を確認する
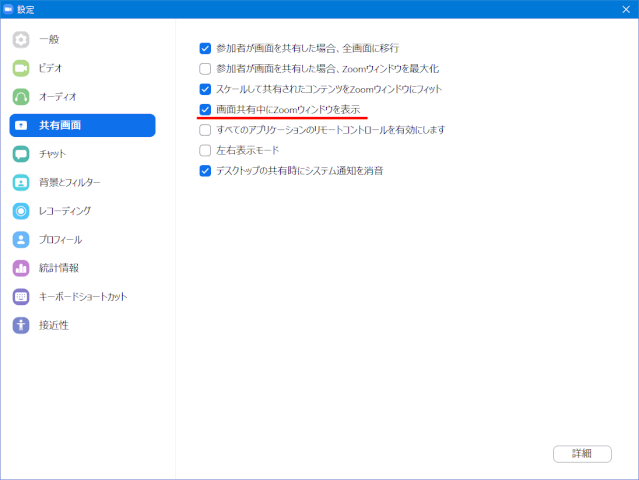
Zoomアプリのアカウントの設定を確認する。
6)アカウントから一旦サインアウトし、再度サインインする
7)アカウントホームの[⚙(設定)]をクリックする
8)[設定]の「共有画面」タブを選択する
9)「画面共有中にZoomウィンドウを表示」がオンになっていることを確認する
🔰 これを設定することにより、Zoom 画面が共有されることになる。
例えば、Zoom 画面のギャラリービューを表示しているデスクトップを画面共有すると、ギャラリービューが共有される。
またアカウントのホームやミーティングタブを表示して共有することもできるようになる。
これにより Zoom 接続して、Zoom の設定などを紹介するのに、随分と便利になる。
🎦ZM05-sh05 画面共有でエラーコード 105035
ホスト役で、画面共有をしようとするとエラーが出て、共有できない。
「画面共有の開始に失敗しました。後でもう一度やり直してください。エラーコード:105035」と表示される。
何度トライしても同じであった。
一度ミーティングを閉じて再開したミーティングでも同じエラーが出る。
同じ会議で参加者に画面共有をやっていただいたら問題なく共有できていた。
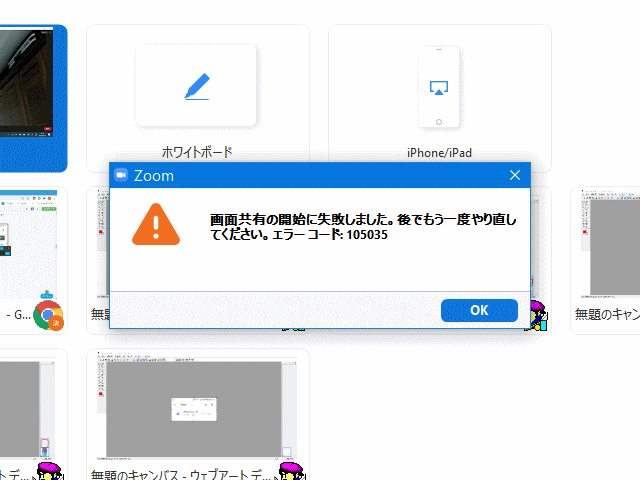
ネットで調べてみると、アプリのバージョンが古いと発生するとのこと。
そこで現バージョンを表示してみると、「最新の状態を保っています」と出て、確かに 5.2.3 で現時点では最新のものである。
対処方が無いので、ダウンロードセンターから同じバージョンではあるが、デスクトップアプリをダウンロードしてインストールした。その後の画面共有では問題なく共有できた。
🎦Zoom の操作
- Zoom ミーティング画面説明
- 参加者の管理
- 開催中のミーティングへ紹介する
- 画面の共有
- 画面の一部分を共有する
- 共有画面の切り替え
- セミナー時の操作
- プレゼンターのポインタをフォローする
- バーチャル背景
- 録画
- 参加者が録画する
- リモート操作
- ホワイトボードの共有
- チャット
- デュアルディスプレイモニター
- 参加者49名1画面に
あなたもジンドゥーで無料ホームページを。 無料新規登録は https://jp.jimdo.com から