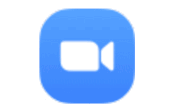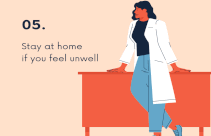ビデオで困った
🎦ZM05-vi01 Windows でマイクやカメラの設定を確認する
使用しているパソコンで、マイクやカメラが使用できるように設定されているかを確認する。
➊「設定」から「プライバシー」を選択する
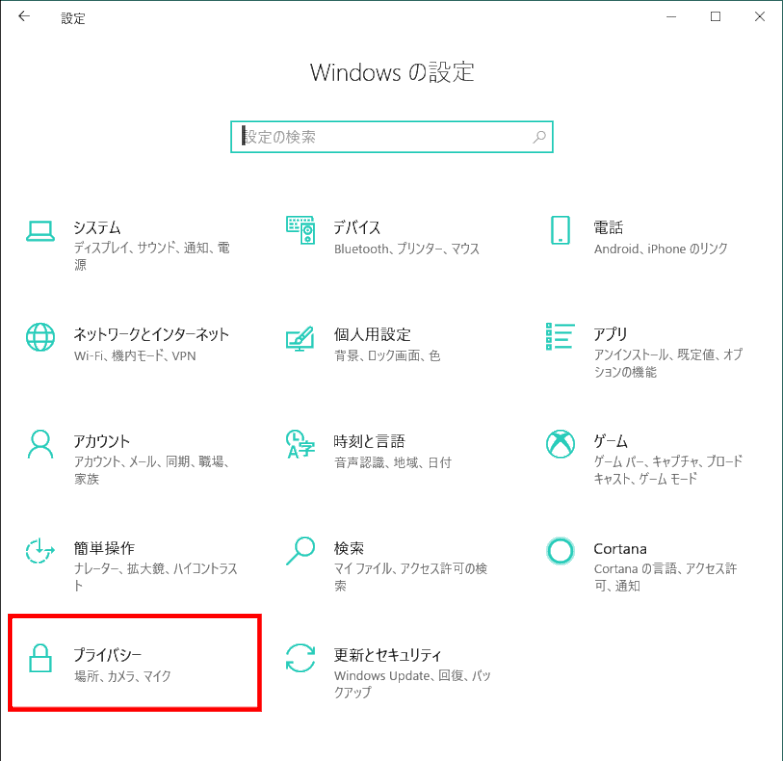
「スタート」ボタンから「設定」を表示し、「プライバシー」をクリックする。
➋「プライバシー」画面で「マイク」の設定を確認する

「プライバシー」画面が表示される。
左側の【アプリのアクセス許可】グループにある「マイク」を選択する。
右側画面には、マイクについて、「このデバイスのマイクへのアクセスはオンになっています」と表示されているのを確認する。
【アプリがマイクにアクセスできるようにする】グループには、「マイク」がオンになっていること、
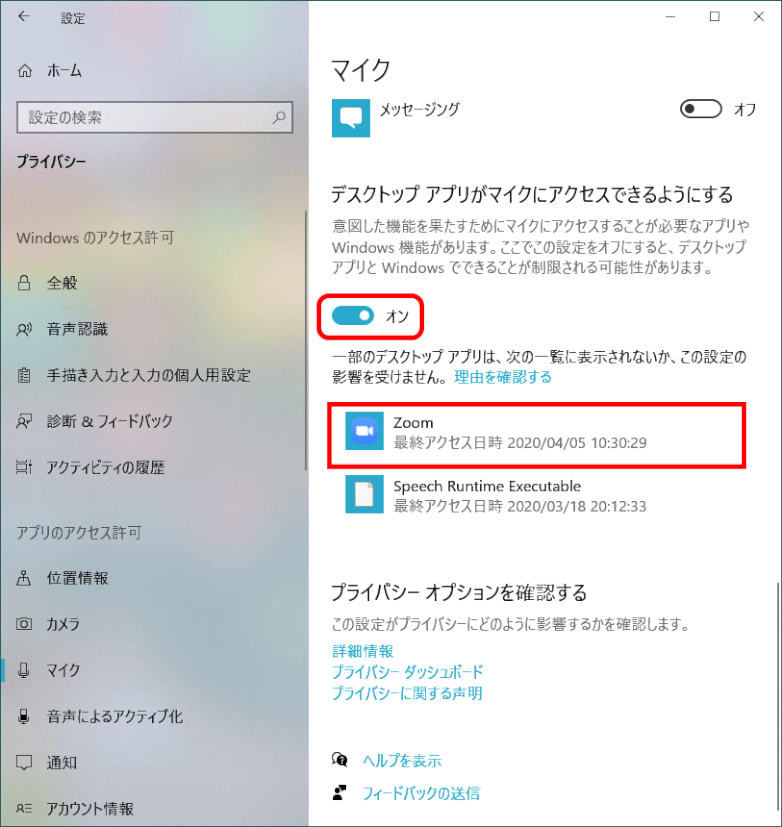
下方へスクロールして、【デスクトップアプリがマイクにアクセスできるようにする】グループで、「Zoom」アプリがリストされているのを確認する。
➌「カメラ」の設定を確認する
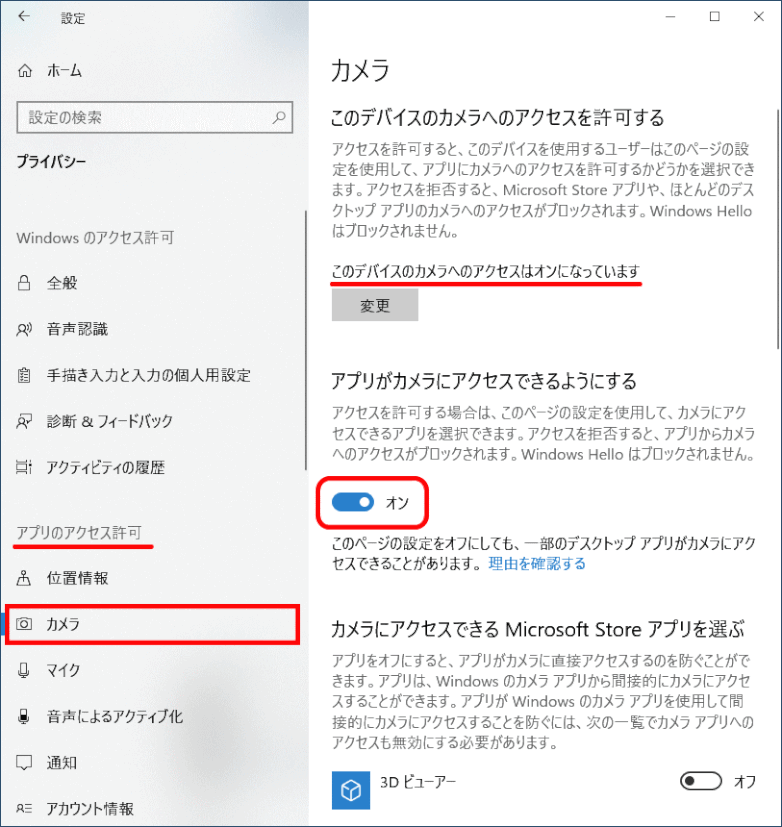
「プライバシー」画面
左側の【アプリのアクセス許可】グループにある「カメラ」を選択する。
右側画面には、カメラについて、「このデバイスのカメラへのアクセスはオンになっています」と表示されているのを確認する。
【アプリがカメラにアクセスできるようにする】グループには、「カメラ」がオンになっていること、

下方へスクロールして、【デスクトップアプリがカメラにアクセスできるようにする】グループで、「オン」が設定され「Zoom」アプリがリストされているのを確認する。
🎦ZM05-vi02 ビデオの写りを良くしたい
Zoomには、ビデオに映る自分の外見をきれいに見せてくれる補正機能があります。
折角こういう機能が用意されているので、ビデオに映る写真をテストしてみて良ければ使わないという手はありませんね。
その機能を使う方法を紹介します。
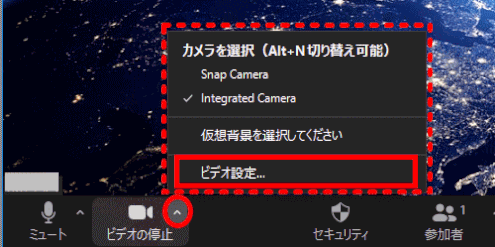
➊ ビデオの設定を開きます
Zoom に接続しミーティング中に画面下端に表示されるツールコントロールメニューがあります。メニューを表示するには、マウスポインターを画面下方に滑らせるか、あるいは「Alt」キーを押して常に表示する様にもできます。
ツールメニューの左側に「ビデオの開始/停止」があり、その右隣りにある[∧]をクリックして「ビデオの設定」を選びます。
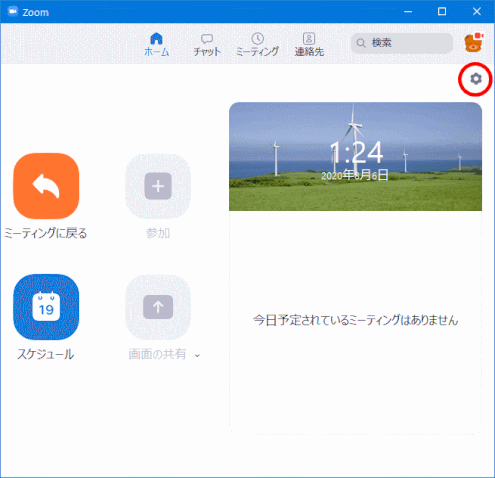
ーーーーーーーーーー あるいは ーーーーーーーーーー
「ビデオの設定」はZoomにサインインして開いた「ホーム」の「⚙(設定)」からも開けます。
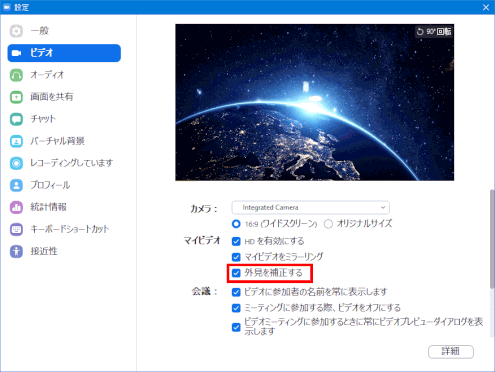
➋「外見を補正する」機能をオンにする
ビデオの設定画面を開いたら、「マイビデオ」欄の「外見を補正する」にチェックを入れます。
これで設定は完了です。
🎦ZM05-vi03 Zoomの映像が上下逆になっている
➊ コントロールツールにあるビデオカメラアイコン右横の∧をクリックし「ビデオ設定」をクリックする
➋ ビデオ設定画面で画面右上の「90°回転」をクリックして修正する
🎦Zoom の操作
- Zoom ミーティング画面説明
- 参加者の管理
- 開催中のミーティングへ紹介する
- 画面の共有
- 画面の一部分を共有する
- 共有画面の切り替え
- セミナー時の操作
- プレゼンターのポインタをフォローする
- バーチャル背景
- 録画
- 参加者が録画する
- リモート操作
- ホワイトボードの共有
- チャット
- デュアルディスプレイモニター
- 参加者49名1画面に
あなたもジンドゥーで無料ホームページを。 無料新規登録は https://jp.jimdo.com から