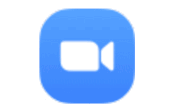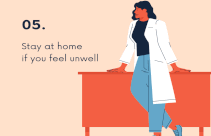リモートサポート
🎦ZM05-rs01 リモートサポートとは
「リモートサポート」は、ホストが参加者のパソコンをリモート制御することを要求できる機能です。
リモートサポートの対象は以下になる:
- デスクトップ
- アプリケーション
- 再起動
🎦ZM05-rs02 リモートサポートセッションを有効化する
リモートサポートを担当するホストは zoom.us の「設定」で「リモート サポート」を「オン」にします。
これを設定したホストにはリモートサポートが有効になる。
有効になったホストには、ツールコントロールメニューに「サポート」という項目が追加される。
ホストは1対1でリモートサポートを参加者に提供する。
なおリモートサポートとブレイクアウトルームと同時にオンにすることはできない。
また、画面共有も無効になる。
アカウントレベルで有効に設定する
省略
特定のグループで有効に設定する
省略
自分で行うリモートサポートを有効にする
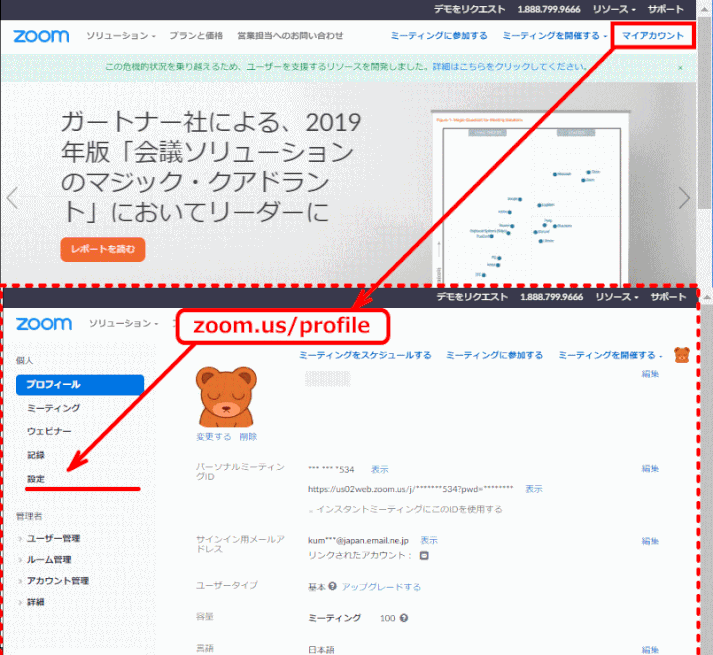
- Zoom ウェブポータルにサインインし、「マイアカウント」から「設定」を開く
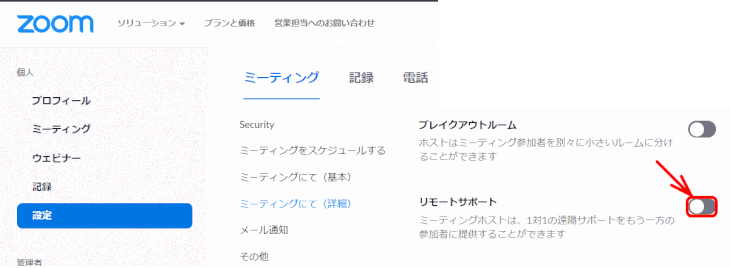
- 「ミーティング」 タブの「リモートサポート」 オプションに移動し、設定が有効になっていることを確認します。
- 設定が無効の場合はステータストグルをクリックして有効にする。
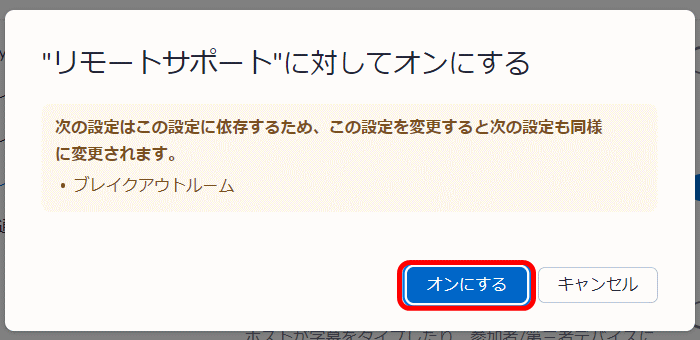
- 確認ダイアログが表示されたら「オンにする」を選択して変更を確認する。
- 「リモートサポート」がオンになる。

- ホストの「ツールコントロールメニュー」に「サポート」が追加される。

🎦ZM05-rs03 リモートサポートセッションの使い方
サポート相手がWindows PCを使用しているときは以下の設定をガイドする
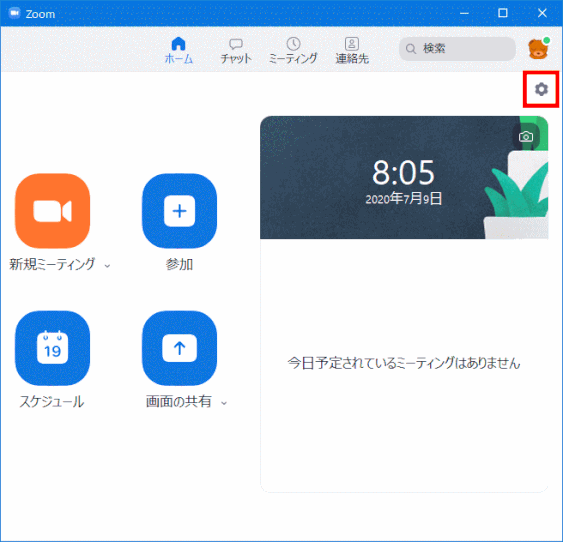
- Zoomデスクトップクライアントを起動し「設定」を選択する。

- 「画面を共有」で「すべてのアプリケーションのリモートコントロールを有効にします」にチェックを入れる。
ホストはリモートサポートを要求する
ホスト側で「サポート」をクリックすると3つの選択肢が表示される。

※ホスト以外に参加者が参加していない時に「サポート」をクリックすると、「サポート担当者がミーティングに参加するのをお待ちください。」と出る
デスクトップの制御を要求します
相手のパソコンの全制御ができるように要求します。
まず、誰のパソコンに対してデスクトップの制御を要求するかを選択します。
相手を選択後「デスクトップの制御を要求します」をクリックすると、相手に制御リクエストが送信されます。
相手のパソコンには、「あなたのデスクトップを制御する許可を求めています。」と表示されます。
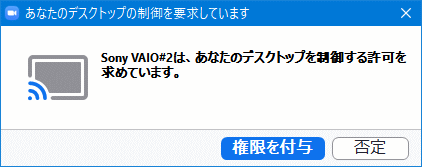
相手が「権限を付与」をクリックすると、相手のパソコンの全画面が共有され、パソコンの全制御が可能になります。
画面が共有された相手側にはフローティングコントロールメニューと共に「(緑色の背景色で)〇〇があなたの画面のコントロールを待機中|(赤色の背景色で)共有の停止」と表示される。

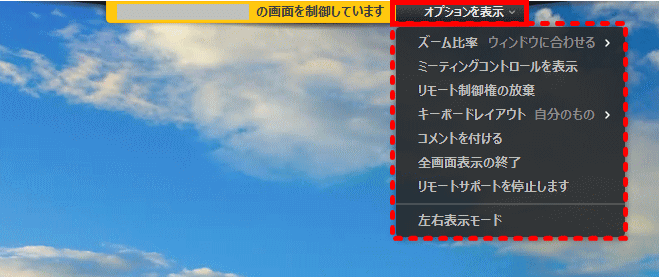
ホスト側の画面には共有側画面が表示され「・・・の画面を制御しています」と表示されます。
「オプションを表示」には、共有画面の表示オプションとともに、リモートサポート停止などのメニューもあります。
アプリケーションの制御を要求します
相手の指定したアプリケーションだけを制御ができるように要求します。
まず、誰のパソコンに対してアプリケーションの制御を要求するかを選択します。
相手を選択後「アプリケーションの制御を要求します」をクリックすると、相手に制御リクエストが送信されます。
相手のパソコンには、「あなたのアプリケーションを制御する許可を求めています。」と表示されます。

相手が「権限を付与」をクリックすると、相手のパソコンに制御を許可するアプリケーションの選択画面が表示されます。
アプリケーションを選択して、「確認」をクリックすると、相手の選択したアプリケーションのみが画面共有され、そのアプリケーションの制御が可能になります。
コンピュータの再起動を要求します
相手のパソコンの再起動を要求します。
誰のパソコンに対して再起動を要求するかを選択します。
「コンピューターの再起動を要求します」をクリックすると、相手に再起動リクエストが送信されます。
相手のパソコンには、「あなたのコンピュータを再起動する許可を求めています。」と表示されます。
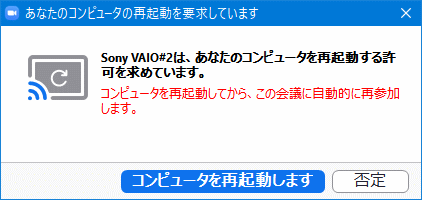
相手が「コンピュータを再起動します」をクリックすると、相手のパソコンが再起動されます。
相手のパソコンは再起動された後、自動的にZoomが起動し、自動的にミーティングルームに入ってきます。
この通りになるには、ステップ2にあるように、相手のWindows PC で「画面を共有」で「すべてのアプリケーションのリモートコントロールを有効にします」にチェックが入っている必要があります。
リモートサポートの終了
ホストが参加者のリモートサポートを終了したいときには、「リモート制御の放棄」をクリックします。
画面共有はそのままで、リモート制御のみが解除されます。
参加者側から制御を停止する時は「遠隔操作」の「コントロールを停止」をクリックする。

🎦Zoom の操作
- Zoom ミーティング画面説明
- 参加者の管理
- 開催中のミーティングへ紹介する
- 画面の共有
- 画面の一部分を共有する
- 共有画面の切り替え
- セミナー時の操作
- プレゼンターのポインタをフォローする
- バーチャル背景
- 録画
- 参加者が録画する
- リモート操作
- ホワイトボードの共有
- チャット
- デュアルディスプレイモニター
- 参加者49名1画面に
あなたもジンドゥーで無料ホームページを。 無料新規登録は https://jp.jimdo.com から