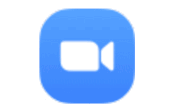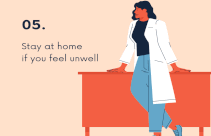オーディオで困った
- ZM05-au01 Windows でマイクやカメラの設定を確認する
- ZM05-au02 ミーテイングに参加したが自分の声が相手に届かない
- ZM05-au03 音質が悪くなる
- ZM05-au04 音が割れる、音声が遅延するなど
- ZM05-au05 フィードバックループを検出しました
🎦ZM05-au01 Windows でマイクやカメラの設定を確認する
使用しているパソコンで、マイクやカメラが使用できるように設定されているかを確認する。
➊「設定」から「プライバシー」を選択する
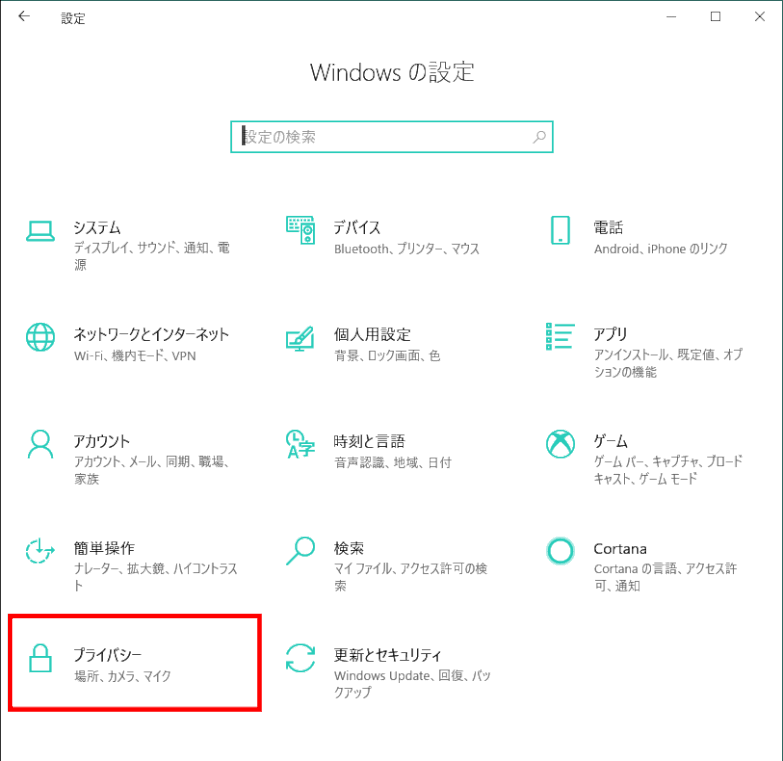
「スタート」ボタンから「設定」を表示し、「プライバシー」をクリックする。
➋「プライバシー」画面で「マイク」の設定を確認する

「プライバシー」画面が表示される。
左側の【アプリのアクセス許可】グループにある「マイク」を選択する。
右側画面には、マイクについて、「このデバイスのマイクへのアクセスはオンになっています」と表示されているのを確認する。
【アプリがマイクにアクセスできるようにする】グループには、「マイク」がオンになっていること、

下方へスクロールして、【デスクトップアプリがマイクにアクセスできるようにする】グループで、「Zoom」アプリがリストされているのを確認する。
➌「カメラ」の設定を確認する

「プライバシー」画面
左側の【アプリのアクセス許可】グループにある「カメラ」を選択する。
右側画面には、カメラについて、「このデバイスのカメラへのアクセスはオンになっています」と表示されているのを確認する。
【アプリがカメラにアクセスできるようにする】グループには、「カメラ」がオンになっていること、

下方へスクロールして、【デスクトップアプリがカメラにアクセスできるようにする】グループで、「オン」が設定され「Zoom」アプリがリストされているのを確認する。
🎦ZM05-au02 ミーテイングに参加したが自分の声が相手に届かない
Zoom ミーテイングに参加できてギャラリービューでビデオは表示される。だが、他の参加者の声は聞こえるが自分の声が参加者に聞こえないというトラブルが起きた。
このときの基本的な対処をまとめた。Ⅰ.から順番に確認するのがお勧めだ。
Ⅰ.設定画面でマイクのテストをしてみる
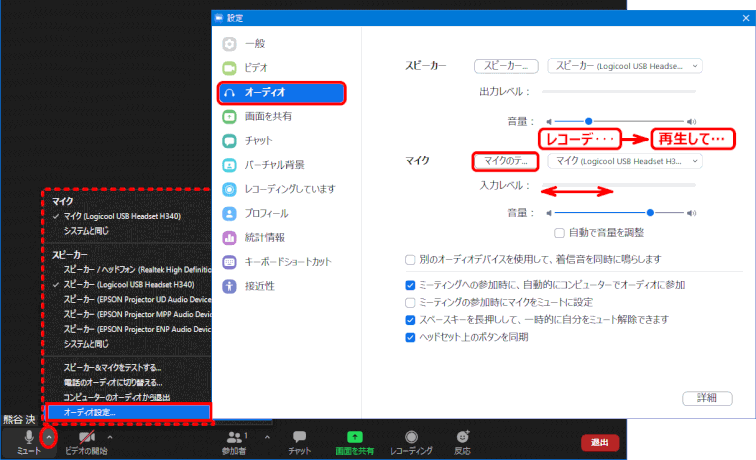
- ツールコントロールメニューの最も左にあるマイクアイコンの右隣りの∧マークをクリックし、「オーディオの設定」を選ぶ。
- オーディオの「設定」画面で「マイクのテスト」をクリックする。(ここで「マイクのテスト」がグレーになっている場合は、下記注意を参照する。)
- 「レコーディング」と出るので話しかける。入力レベルが振れることを確認する。
- 次に「再生しています」と出る。このときの再生音を確認する。
※「自動で音量を調節」にはチェックをいれないで、手動で音量を変えてみる。
「マイクのテスト」がグレー
ここで説明する画像にある「マイクのテスト」がグレーになっていてクリック等に反応しないときは、パソコンでマイクが検知されていない状態です。この状況は普段ヘッドセットを使用していてそれをパソコンから外したようなときに発生するようです。
この状況が起きたときは、Windowsの「設定」から「システム」へ進み、「サウンド」の項で「入力」グループにある「入力デバイスを選択してください」で適切なマイクが選択されているかどうかを確認します。
もし、ここでも選択もできないような状態の場合は、マイクの「トラブルシューティング」をクリックしてみます。
トラブルシューティング実施で検知されていないマイクが見つかり、選択できるようになります。
Ⅱ.他のビデオ会議ソフトが起動していないか
マイクを利用する他のソフト(例:Skype、Google Meet など)があれば終了させる。
Ⅲ.意図したマイクが使われているか
外付けのマイクを使用する場合、意図した通りのマイク接続が使われているかどうかを確認する(上図で「マイク」の項)。
Ⅳ.オーディオに参加しているか
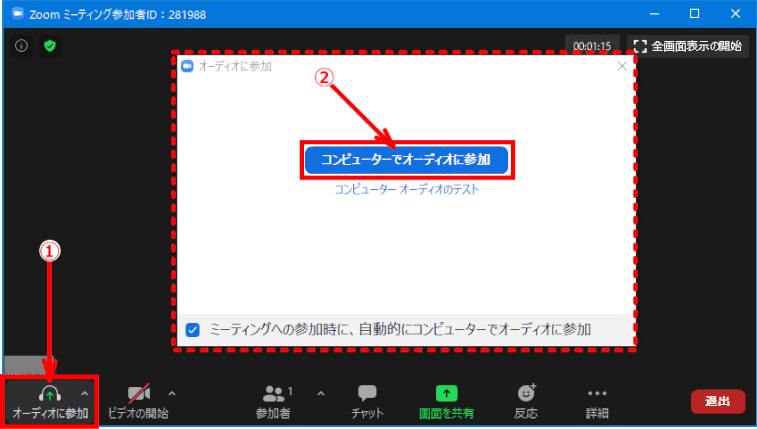
ギャラリービュー画面で、下端にあるミーティングコントロールメニューの最も左端にある自分のオーデイオのアイコンが、ヘッドホンのままで、「オーディオに参加」と表示されている場合は、まだ「オーディオに参加していない」状態にある。
➊ ヘッドホンの形をして「オーディオに参加」となっているアイコンをクリックする。
➋ 新しいパネルで「コンピューターでオーディオに参加」ボタンが表示されるので、これをクリックする。この操作を忘れないように「ミーティングへの参加時に、自動的にコンピューターでオーディオに参加」のボックスにチェックを入れておくこと。

➌ ヘッドセットのアイコンがマイクのアイコンに入れ替わる。
マイクのアイコンには斜線が引かれ
「ミュート解除」と表示されている。
これは現在は「ミュート」の状態にあることを示している。続けて以下の「Ⅵ.ミュートになっていないか」へ進む。
Ⅴ.マイクに緑色のボリューム表示が出るか
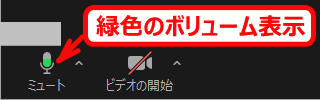
正常に接続されているとボリュームが緑色で表示される。
Ⅵ.ミュートになっていないか
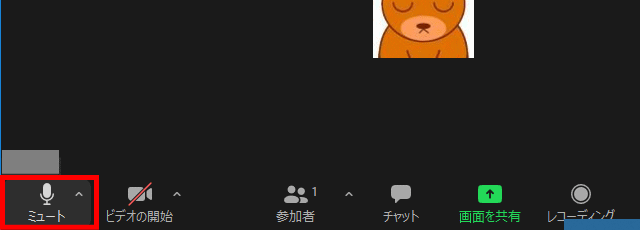
Zoom のギャラリービュー画面下端にあるミーテイングコントロールメニューのマイクのアイコンに斜線が入り「ミュート解除」と表示されていないかを確認する。表示されていれば現在はミュートの状態にあるということになる。
➊「ミュート解除」と表示されるマイクのアイコンをクリックする。
マイクのアイコンで斜線が取れ「ミュート」と表示されれば、現在は「ミュート(音を消す)」状態にはなっていないことを示す。
なお、ミュートの状態であってもキーボードの「スペース」キーを長押しすると、押している間だけ「一時的にミュートが解除」される。
Ⅶ.マイクとスピーカーのテストを行ってみる

マイクのアイコンで斜線が取れ「ミュート」と表示されれば、現在は「ミュート(音を消す)」状態にはなっていないことを示す。
それでも音が届かない時はマイクとスピーカーのテストを行ってみる。
➊ ギャラリービュー下端ミーティングコントロールメニュー左端にあるマイクのアイコンの右隣りにある ∧ マークをクリックする
➋ 表示されるメニューから「スピーカー&マイクをテストする」を選択する。

➌ スピーカーでの着信音のテストが始まる。「はい」「いいえ」で答える。どのスピーカーをテストしているかが表示される。出力レベルも視覚的に表示される。
❹ いいえ」を答えれば次のスピーカーのテストに移る。
「はい」を答えれば次のテスト、すなわちマイクのテストに移る。
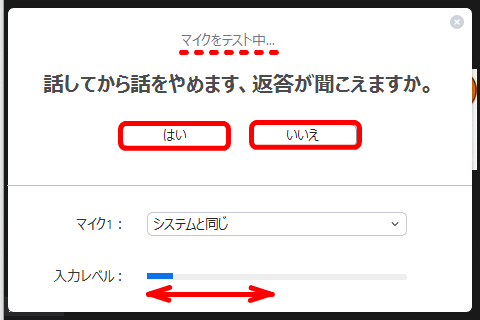
❺ マイクに話しかけた声がオウム返しに聞こえるかどうかのマイクのテストが始まる。どのマイクをテストしているかが表示される。入力レベルも可視的に表示される。
❻ 聞こえるかどうかで「はい」「いいえ」を答える。「いいえ」を答えると次のマイクのテストに移る。

❼ テストの結果が示される。
❽「終了」をクリックする。Zoom画面に戻る。
Ⅷ.マイクへの「アクセス権限」が付与されているか
Ⅸ.スピーカーのオン/オフの設定を確認する
スピーカーのアイコンがオフを表示していないかを確認しよう。
Ⅹ.マイク付きイヤホンを使ってみる
音が届かないとき、マイク付きイヤホンを使ってテストしてみる。
これで音が届くようになれば、内臓マイクが壊れている可能性がある、またパソコンの仕様によることもある。
Ⅺ.ミーティングに入り直してみる
「退出」して、再度始めからミーティングへ参加の操作を行ってみる。
Ⅻ.ソフト/アプリを再起動してみる
Zoom クライアントアプリをアンインストールし、ダウンロードセンターからダウンロードしインストールする。
インストール後再度ミーティングへの参加をトライしてみる。
🎦ZM05-au03 音質が悪くなる
会話が熱気を帯びてくると、声がぼこぼこした感じで聴きずらくなることがある。
こうした音質に関する問題を解決する方法をまとめたものだ。
➊「オーディオの設定」

Zoom 会議参加中に∧をクリックして「オーディオ設定」を選ぶ。
あるいは、
➊ Zoom にサインインし「設定」を選ぶ
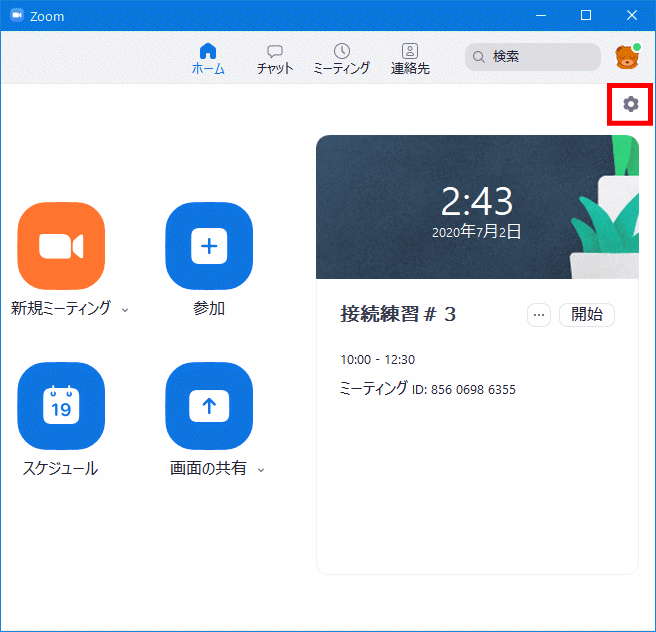
「設定」をクリックする。
➋「設定」が表示されるので「オーディオ」、そして「詳細」を選ぶ
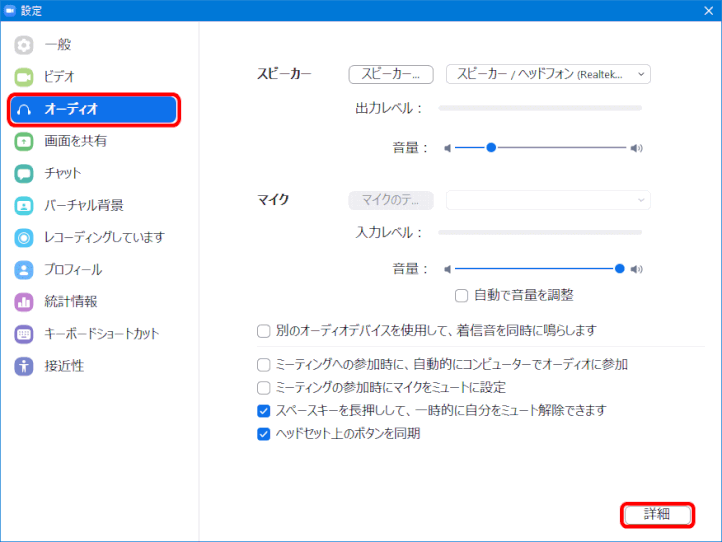
「オーディオ」>「詳細」を選ぶ。
➌「オーディオ処理」の設定を変える

「連続的な背景雑音の抑制」と「断続的な背景雑音の抑制」は「自動」となっているが、これを「適度」や「無効化」などに変更する。
最初「無効化」にしてテストしたが、言葉の最後が尻切れて聞こえなくなることがあったので「適度」に変更したら良好になった。
「連続的な背景雑音」はファンやエアコンの連続的な騒音のことで、都会であればどうしても聞こえてくる。
「断続的な背景雑音」はキーボードのタイピング、ドアや椅子の移動の音などのこと。
❹ 設定をテストしてみる
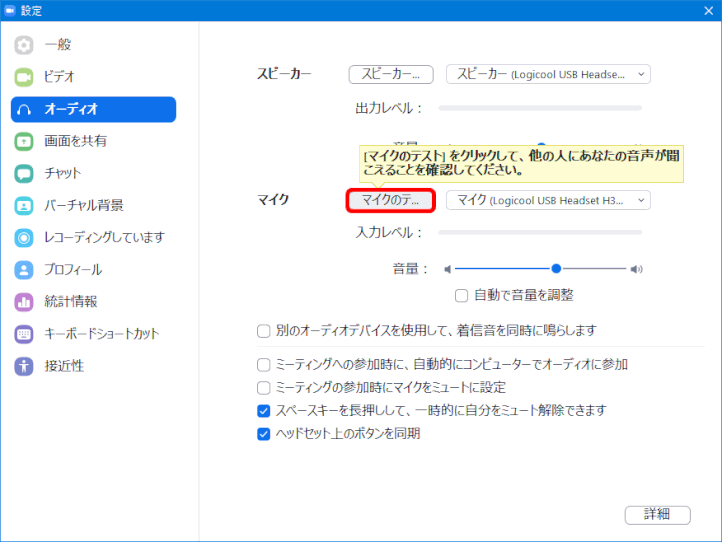
①「マイクのテ…」をクリックして、自分の音声の確認をする。
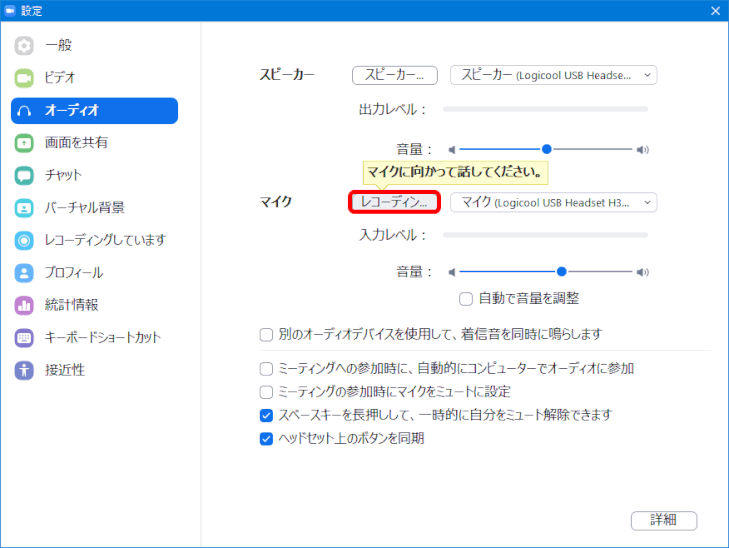
②「レコーディン…」でマイクに向かって話す。
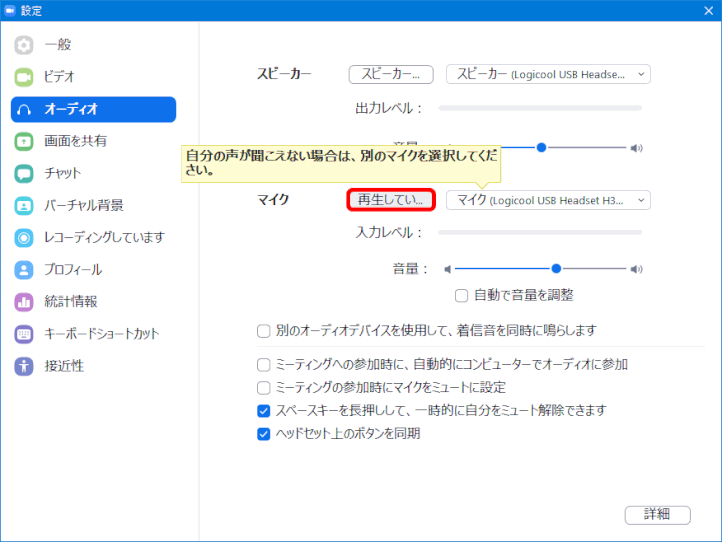
③「再生してい…」で自分の声を確認する。
🎦ZM05-au04 音が割れる、音声が遅延するなど

自分または相手のネットワーク帯域幅が狭くなったときに発生することが多い。
電波の良い処へ行く、有線LAN接続にする、ネットワークを使用している他のアプリケーションを止めるなどして、帯域幅を確保してみる。
Zoom クライアントの設定画面で、統計情報をみることはできる。
🎦ZM05-au05 フィードバックループを検出しました
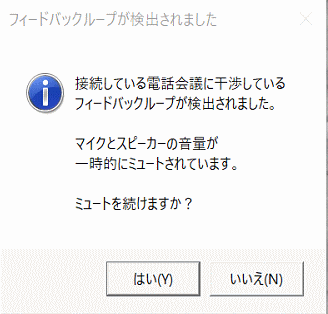
"フィードバックループが検出されました"
「接続している電話会議に干渉しているフィードバックループが検出されました。
マイクとスピーカーの音量が一時的にミュートされています。
ミュートを続けますか?」と表示されます。
現象のフィードバックループと言うのは、スピーカーから発声される音をマイクが拾ってしまうことの様です。
解決策は検討中です。
🎦Zoom の操作
- Zoom ミーティング画面説明
- 参加者の管理
- 開催中のミーティングへ紹介する
- 画面の共有
- 画面の一部分を共有する
- 共有画面の切り替え
- セミナー時の操作
- プレゼンターのポインタをフォローする
- バーチャル背景
- 録画
- 参加者が録画する
- リモート操作
- ホワイトボードの共有
- チャット
- デュアルディスプレイモニター
- 参加者49名1画面に
あなたもジンドゥーで無料ホームページを。 無料新規登録は https://jp.jimdo.com から