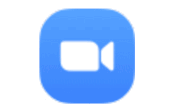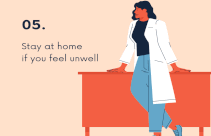ZM03-A 参加する直前までにやっておくこと
🎦ZM03-A01 Zoom ミーティングに参加する方法を知っておく
Zoomミーティングに参加するときに、ブラウザから参加する方法とアプリから参加する方法の2つの方法を紹介します。
ブラウザから参加する方法は、無料版では執らないように初期設定で設定されています。
ここでは、参加者はアプリから参加する方法をとるようガイドされております。
アプリから参加する方法
パソコンのブラウザから参加するには、メールで送られくる Zoom 会議への招待メールにあるURLをクリックします。
そうすると既定のブラウザが起動し、Zoom のデスクトップアプリを起動して、主催者が開いている Zoom 会議のサイトへ接続されます。
なお、既定のブラウザは Google Chrome にしておくことがお勧めです。Zoom 公式サイトでは Google Chrome の利用を推奨しています(参照:Zoom のサポートページ)。
起動したブラウザは Zoom のデスクトップアプリやモバイルアプリを起動します。(これが「アプリから参加する」と言われる所以のようです)
🔰 Zoom アプリには、パソコン用のデスクトップアプリ、スマホ用のモバイルアプリ、Webクライアントアプリがあります。
Zoom アプリがパソコンやスマホにインストール済みかどうかで参加時の操作に違いがあります。
- ZM03-B01 ミーテイングへの招待を受信して参加する - 2回目以降 <-- アプリのダウンロードとインストールは行わない
- ZM03-B02 ミーティングへの招待を受信して参加する - 初回のみ <-- アプリのダウンロードとインストールを行う
当ガイドに従うなら以下の通り、事前準備の段階ではじめにアプリのダウンロードを行うガイドなので、「2回目以降」の操作方式を執ります。
手動で Zoom アプリをインストールしておく方が簡単です。これを事前準備段階で行います。
参加するには開催者から送られてきているミーティング IDとパスワードが必要となります。
IDとパスワードは先の招待リンクに埋め込まれていることもあります。
🎦ZM03-A02 最新版の Zoom アプリをインストールしておく - PC
ミーティングへ参加する途中でも Zoom デスクトップアプリをインストールすることができますが、操作が複雑になるので事前に手動でインストールしておくのがお勧めです。
以下の操作は、Zoomにサインインしていなくても可能です!(参加するだけなら Zoom へのサインインは必要ありません)
➊ インストール済みの Zoom アプリがあれば起動してバージョンを確認する
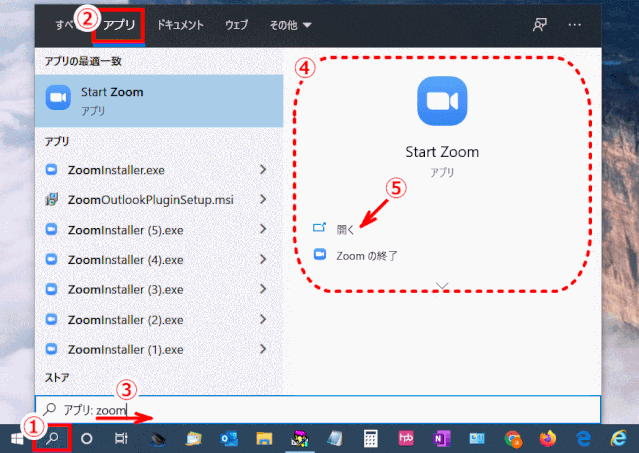
① タスクバー上の「検索」をクリックする。
② 検索カテゴリの「アプリ」を選択する。
③「zoom」と入力する。
④ 検索結果に「Start Zoom アプリ」と表示されれば、Zoom アプリは既にインストール済みであることが分かります。
もしここで「Start Zoom アプリ」と表示されないのであれば、インストールされていないということになります。
次項で改めてインストールすることになります。
⑤「Start Zoom アプリ」に表示される「開く」をクリックします。
⇩
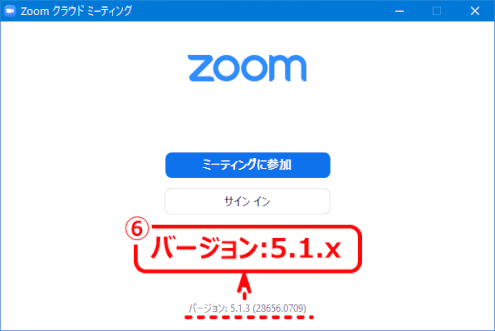
⑥ 表示されるパネルにあるバージョン文字を確認する。
バージョン:5.1.x 以上の数字であれば問題は無いレベルということになる。
*2020年7月30日時点の最新バージョンは、 5.1.3 です。
5.1.x より小さい数字であれば問題が発生する可能性があるので最新版に入れ替えるべきです。
Zoomのバージョンは日々更新されることがあるので、しばらくZoomに参加してなかった時には、5.1.x 以上であったとしても、再度ダウンロードしてインストールしておくのが良いでしょう。
ダウンロード/インストールの操作(次項 ➋ 参照)はそれほど難しくありません。
➋ ダウンロードセンターから Zoom アプリをダウンロードしてインストールする
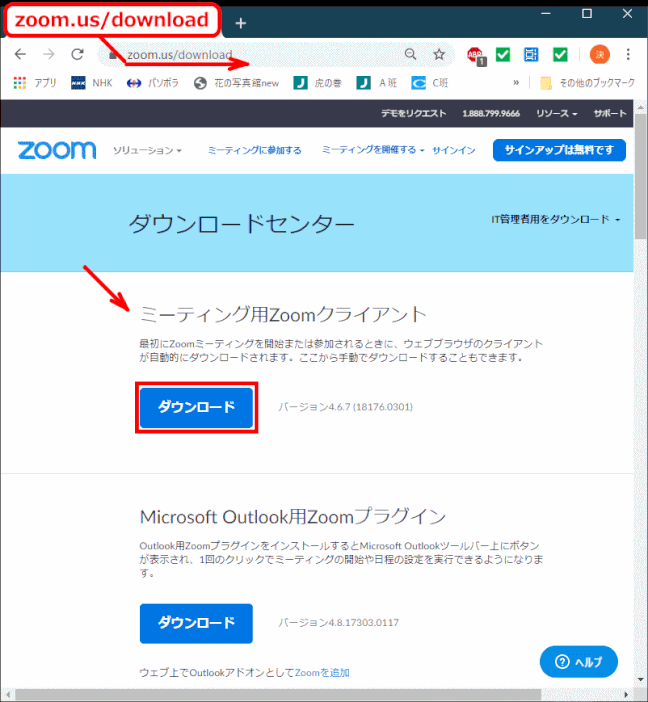
① ブラウザのURLに zoom.us/download と入力/エンターし「ダウンロードセンター - Zoom」にアクセスします。
② 表示される「ダウンロードセンター」画面で、「ミーティング用 Zoom クライアント」にある、「ダウンロード」ボタンをクリックします。
注:
表示したページが英語表記の場合は、日本語表記に変更する。その方法は、当ページを下端までスクロールし、右下にある Language [English▼] を「日本語▼」に変更する。
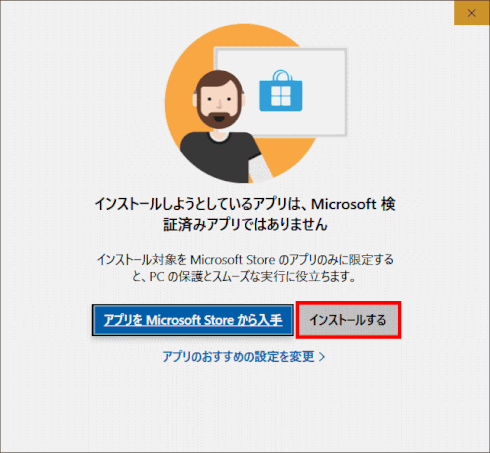
③ PCの「ダウンロード」フォルダーにダウンロードされた次のファイルが保存されているので、これをダブルクリックして開きます。
ZoomInstaller.exe
④ インストールしようとしている Zoom アプリに対し、右図のメッセージが表示される場合は、「インストールする」をクリックします。

⑤ インストーラーが動き出します。
⑥ インストールが完了します。
インストール完了後、自動的に Zoom は起動します。
➌ インストールが完了したあと Zoom は自動的に起動する

インストールが完了し、Zoomクライアントは自動的に起動し、右図のような画面が表示されます。
Zoom アプリが起動した状態なので、アプリアイコンをタスクバーにピン留めしておきましょう。
また「スタートメニュー」のアプリ一覧にも「Zoom」>「Start Zoom」というアプリが表示されています。
またアプリのバージョンも表示されている。
ここではこのあとの「ミーティングに参加」や「サインイン」などの操作は行わない。
従って右上角の「閉じる」ボタンで閉じておきます。
🎦ZM03-A04 参加するパソコンに必要な装置の動作を確認しておく
パソコンで Zoom ミーティングに参加するには、マイク・カメラ・スピーカーが必須です
パソコンでZoomミーティングに参加するには、マイク・カメラ・スピーカーが必要です。
最近のノートパソコンは、これらの装置が内蔵されています。
付いていない場合は、カメラやマイクを買い、外付けして使うか、あるいはスマホから参加する方法もあります。
このガイドでは主にパソコン(PC)での操作方法を紹介します。
2画面操作用のディスプレイの準備をしておく
テレビモニターなど外付けのディスプレーを準備できれば、Zoom で講習会や勉強会を行うのに便利です。(テレビ等外付けディスプレーを使えない場合は、PCの画面を2分割して使います。)
外付けのディスプレーを使用する場合は、接続を確認しPCからのインプットを表示できるように準備しておきましょう。
1)パソコンからの HDMI ケーブルあるいは VGA ケーブルでテレビのPCインプット口に接続します。
2)テレビの電源を入れ、画像入力信号をPCからのインプットに切り替えます。
3)パソコンの「Wins(ウィンドウ)」キーと「P」キーを同時に押し、「拡張」モードにします。
尚、この操作は電源投入時毎回必要となります。
4)テレビ側にはPCのデスクトップ画面が表示されるのを確認します。
5)初期設定では、テレビ画面はPC画面のすぐ右横に配置されていることになります。
マウスポインターをPC画面の右端を越えて思いっきり右に動かすなどします。
テレビ画面でマウスポインターが表示され動くのを確認します。
マウスポインターがPC画面とテレビ画面間で行き来するのを確認します。
付属品を含めて動作の確認をしておく
あとは、これらの装置がきちんと機能しているかどうかですが、それは下記参照にあるテストミーティングへの参加でもテストして確認できます。
参照:ZM03-A04 会議参加をテストしておく - パソコン
🎦ZM03-A05 会議参加をテストしておく - パソコン
本番の Zoom 会議に参加する前に、テスト会議に参加してみることが出来ます。
そうすることでパソコンのアプリやカメラ、スピーカ/マイクあるいはヘッドフォンなどが機能していることを事前に確認できます。ネットに接続しているかどうかも確認できます。参加するための一連の操作も確認することもでき、操作に慣れることにもなります。
時間を選ばないでいつでも、個人だけで自由に、Zoom 会議への参加をテストできます。
本番の参加時にトラブって戸惑わないように、事前にチェックしておきましょう。
➊ ブラウザを起動し https://zoom.us/test にアクセスする
ブラウザのURLに「zoom.us/test」と入力して「エンター」キーを押すと、「テスト」会議ページ画面(下図)が表示される。
ブラウザのタブには「テストミーティングに参加」と表示されている。
➋ ミーティングテストに参加する

表示されるZoom テスト会議ページで、青色の「参加」ボタンをクリックします。
➌ Zoom を開く
下図のように、タブに「ミーティングを起動」と表示されたページが開き、システムダイアログが表示されます。
もしシステムダイアログが表示されない時は、Zoom アプリがインストールされていない可能性があります。
一旦ページを閉じて最新版の Zoom アプリを手動でインストールしましょう。
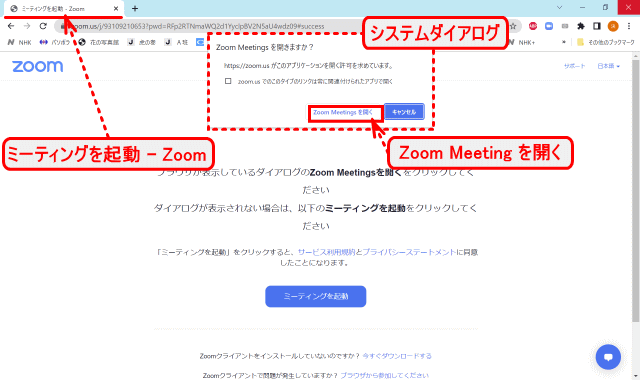
ページ右上に「Zoom Meetingsを開きますか?」システムダイアログが表示されます。(表示される位置はブラウザによって異なります。図は Google Chrome ブラウザの場合です。)
そこにある「Zoom Meetings を開く」をクリックします。
❹ 名前を入力する

※すでに名前を入力済みで、「将来のミーティングのためにこの名前を記憶する」にチェックが入れていた場合は、名前の入力は求められません。
入力ボックスとともに「名前を入力してください」と表示される。
「入力ボックス」に名前を入力し、「将来のミーティングのためにこの名前を記憶する」にチェックを入れる。
※名前は会議参加中に変更もできます。
「ミーティングに参加」をクリックします。
❺ ビデオを確認する

カメラで自分が映し出され、「自分自身が見えますか?」とダイアログボックスが表示される。
「はい」あるいは「いいえ、別のカメラを試す」の選択肢のボタンが表示される。
カメラが複数ある場合は、カメラを切り替えることも可能。
「コンピュータオーディオに参加する」ボタンは、このあとオーディオのテストを始めるためのものかと思ったが、応答しないでおいても、次のオーディオのテストは可能でした。。
❻ オーディオのテストが始まる

スピーカーのテスト
テスト会議の画面が開き、スピーカーをテストするためのポップアップウィンドウが表示されます。
スピーカー1のテストから始まります。音と同時に「出力レベル」が表示されます。
着信音が聞こえない場合は、「いいえ」をクリックすると、自動で次のスピーカーに切り替わります。
着信音が聞こえるまでスピーカーを切り替えてテストできます。
聞こえるようになったら、「はい」をクリックして、マイクのテストに進みます。
全てのスピーカーをテストしても聞こえない場合は「再度テストしてください」オプションが表示されます。
⇩
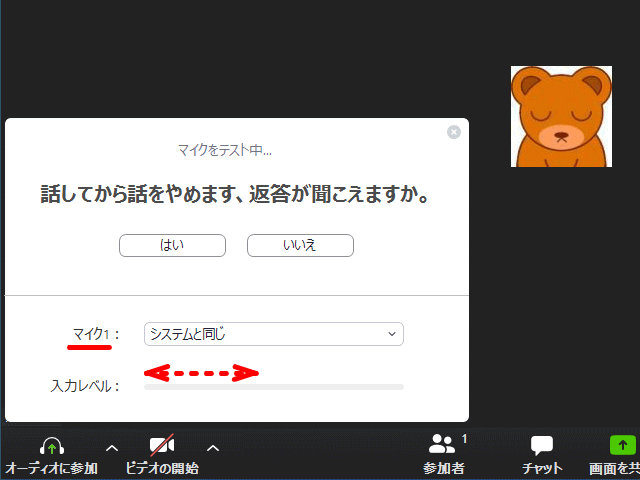
マイクのテスト
テスト会議の画面で、マイクをテストするためのポップアップウィンドウが表示されます。
マイク1のテストから始まります。何か話しかけて止めると、話した内容が聞こえ同時に「出力レベル」が表示されます。
話した内容が聞こえない場合は、「いいえ」をクリックすると、自動で次のマイクに切り替わります。
聞こえるまでマイクを切り替えてテストできます。
聞こえるようになったら、「はい」をクリックして、結果の評価に進みます。
⇩
⑦ テストの結果が表示されます
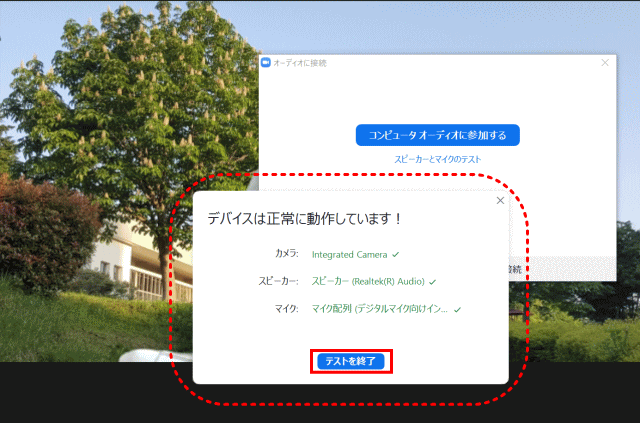
「テスト終了」をクリックすると、数秒で画面は閉じ、テストも終了します。
*** 最新のバージョンでは、以下のテストは行われなくなりました(2022年9月) ***

「ビデオプレビュー」画面が表示される。
ここで表示されている画像が通常の会議の参加者に配信されます。
最近のバージョンでは「」
今(テスト会議)の場合は参加者は一人なのでどこにも配信されません。
画像の写りを確認しましょう。
問題なければ「ビデオ付きで参加」をクリックします。「ビデオなしで参加」をクリックした場合は、音声のみで参加できます。尚この切り替えは参加後でもできます。
※ここでビデオが表示されれば、カメラは有効に機能していることになります。
なお、画面右上に表示されている「バーチャル背景」アイコンをクリックすると、配信されるビデオ画像の背景を変更することが出来ます。
⇩ ⇧

「バーチャル背景」設定画面が表示されます。
会議に参加している参加者の背景を別の画像で置き換えることができます。
詳細はZM04-09 バーチャル背景を参照してください。
右上角の「閉じる」で設定画面を閉じると、前の(ビデオプレユー)画面に戻ります。
❼ コンピューターでオーデォに参加する
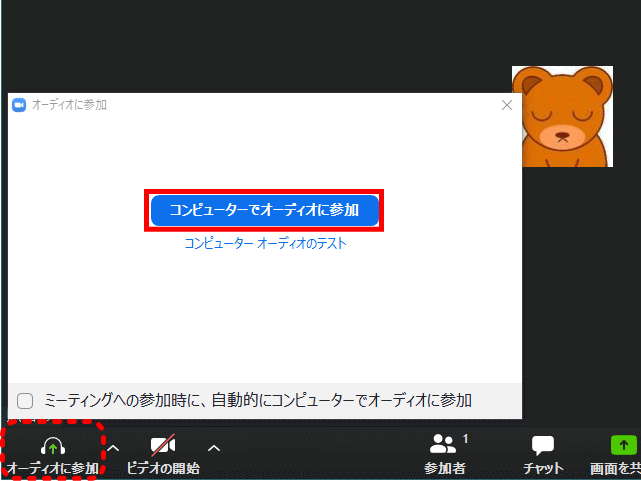
「オーディオに参加」画面が表示されます。
「コンピューターでオーディオに参加」ボタンが表示されています。
クリックする前の段階では、左下隅の「オーディオに参加」アイコンはヘッドセット🎧となっています。
「コンピューターでオーディオに参加」ボタンをクリックします。
⇩

「オーディオに参加」アイコンはヘッドセット🎧からマイク🎤に変化します。
またテキスト表示も「ミュート」あるいは「ミュートを解除」に変わります。
この段階ではじめて本人の声が、ミーティングに参加している他の参加者に聞こえるようになり、また他の参加者たちの声も本人に聞こえるようになります。このことを「オーディオに参加」と言う言葉で表現しているのでしょう。(但しここのテスト会議では参加者は一人だけなので、他の参加者と会話などすることはできません。)
ここでマイクのアイコンをクリックして、「ミュート」にしたり「ミュートを解除」したりしてみよう。
⇩
続けてカメラ(ビデオ)を確認しましょう。
❽ カメラが機能するのを確認する
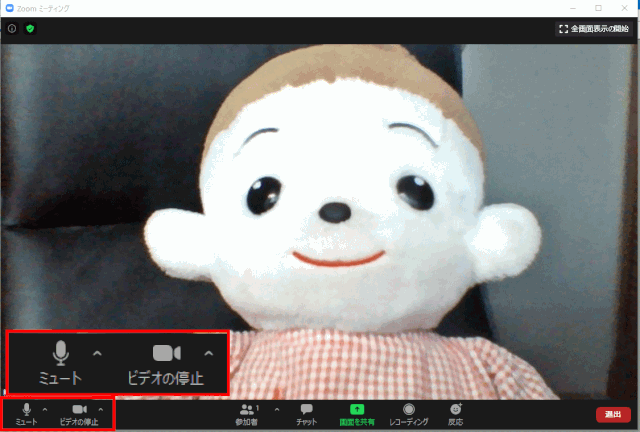
カメラをテストするために、画面下部のマイクのアイコンの右隣りにある「ビデオの開始」をクリックします。
「ビデオの開始」は斜線が消え「ビデオの停止」と表示が変わる。
この段階でテレビなど外付けディスプレイの用意ができていれば、そちらでも表示できるかどうか、以下の操作で確認しましょう。
PCに表示されている Zoom のウィンドウのタイトルバーをドラッグしてPC画面右端を越えて移動してみます。テレビに映ればドラッグの手を放します。
逆にテレビからPC画面へ Zoom ウィンドウを戻しておきましょう。
「ビデオの停止」をクリックすると、ビデオは消えて、プロファイル名と(登録してあれば)プロファイル画像が表示されます。
❾ テスト会議を退出する
一定時間何も操作しないでいると、自動的にテスト会議は終了します。
自分でテスト会議を退出するには「退出」そして「ミーティングを退出」をクリックします。
以上でテストは終了します。
ここまでに何か不具合が見つかれば解決するようにしましょう。困ったことがあれば下記も参照しましょう。
参照:Zoom で困った
🎦ZM03-A07 ミーティングのリマインダーをセットする
せっかくミーティングを予約していても、忘れてしまっては元も子もない。こんなときは、アプリに標準搭載されているリマインダー機能を使おう。「設定」から有効にしておけば、開始時刻が近づくと通知してくれる。なお、スマホの場合は、スケジュール予約時に表示される「新規イベント」から通知を設定できる。
アプリの「設定」を開き、「予定されているミーティングの○分前に~」にチェックを入れる。○分の部分をクリックすると、5分/10分/15分から通知のタイミングを選べる。

🎦ZM03-A08 会議参加の不安は解消し準備はできた
ーーーーーーーーーー テスト会議への参加を何度か試して Zoom の操作に慣れましょう!! ーーーーーーーーーー
以上にて紹介したテスト会議に参加する操作を何度かやってみましょう。そして操作に慣れるようにしましょう。
何度かトライしながら「バーチャル背景」で、背景画像を変更するなどもしてみましょう。
また、顔写真の映りの良い位置、目の位置、椅子の高さ、照明なども工夫してみましょう。
あとは主催者(ホスト)からの実際の会議の案内を待ちましょう。当日になったら案内メール内にある参加のためのURLをクリックし、求められればIDとパスワードを入力するだけです。
コロナに負けない元気な皆さんにお会いできるのを楽しみにしております。
ーーーーーーーーーー🧩 準備はできた。あとは参加するだけだ!!! 💥ーーーーーーーーーー
🎦Zoom の操作
- Zoom ミーティング画面説明
- 参加者の管理
- 開催中のミーティングへ紹介する
- 画面の共有
- 画面の一部分を共有する
- 共有画面の切り替え
- セミナー時の操作
- プレゼンターのポインタをフォローする
- バーチャル背景
- 録画
- 参加者が録画する
- リモート操作
- ホワイトボードの共有
- チャット
- デュアルディスプレイモニター
- 参加者49名1画面に
あなたもジンドゥーで無料ホームページを。 無料新規登録は https://jp.jimdo.com から