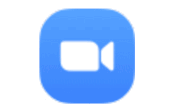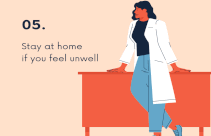セキュリティで困った
🎦ZM05-se01 Zoomを安全に使うにはどうすればいいの?
1.Zoomアプリは最新版を使う
Zoomアプリが最新版かどうかの確認をする:
1)Zoom アプリを起動し、サインインする
2)アカウントホームタブで「プロフィール」アイコンをクリックする
3)表示されるメニューの「アップデートを確認」をクリックする
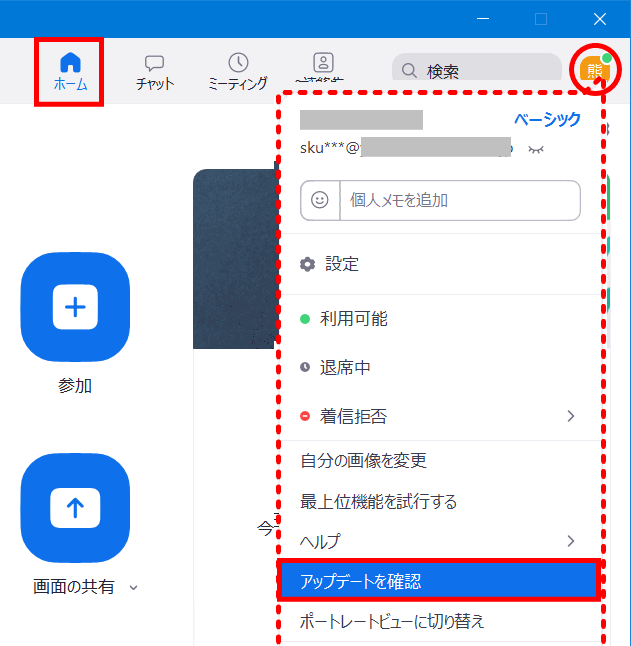
4)「最新の状態を保っています」と表示されたらOK.
5)アプリが最新でない時は、画面の指示に従って更新する
「更新可能!」が表示され、同時にダウンロードが始まる
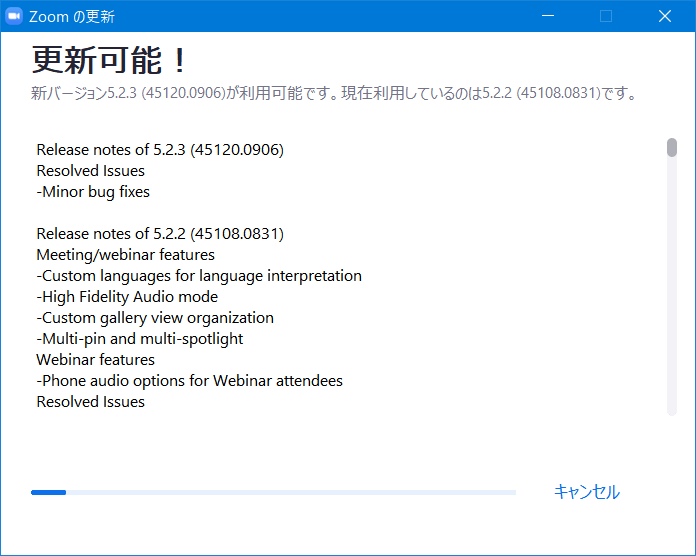
6)ダウンロードが完了すると「更新」/「後で」ボタンが表示される
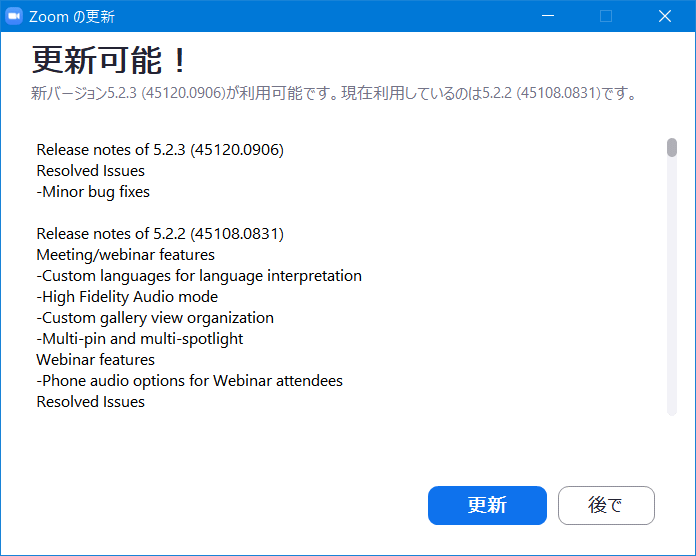
7)「更新」をクリックすると更新が始まる
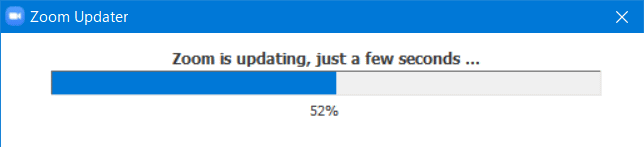
8)更新が完了する。
9)完了後アカウントホームが表示されるので、アカウントプロファイルアイコンをクリックして「アップデートを確認」する
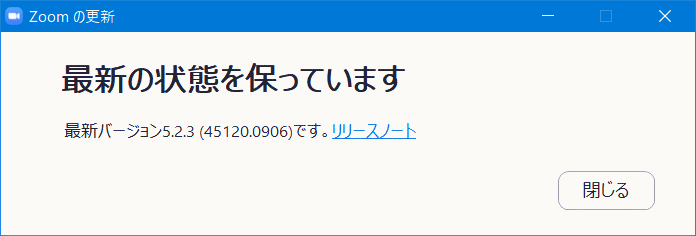
2.待機室を有効にする
主催者がミーティングの参加者を確認できる機能です。知らない人が会議室に入ることを防ぎます。
いちいち✓するのは大変ですが、安全を高めるためにとる主催者の仕事です
デフォールト設定は「オフ」ですが「オン」にします。
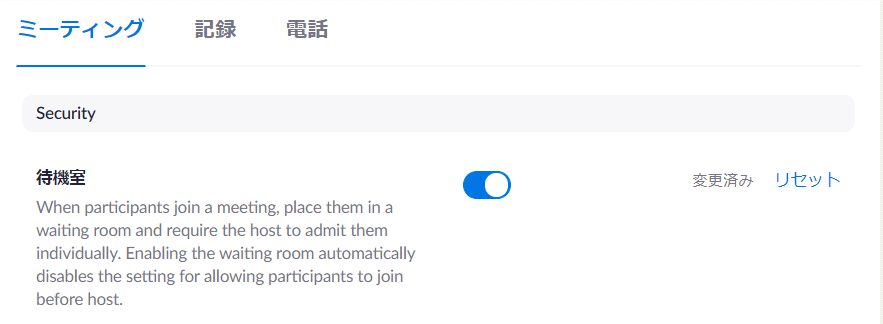
ミーティング中に(待機室を無効/有効に)変更することも可能です。
3.入退出時にチャイムを鳴らす
特に待合室に入室した時を見逃すことが多いので、チャイムで知らせるようにします。
デフォールト設定はオフですが、これおをオンにし、チャイム音声の再生は「ホストと共同ホストのみ」にする。
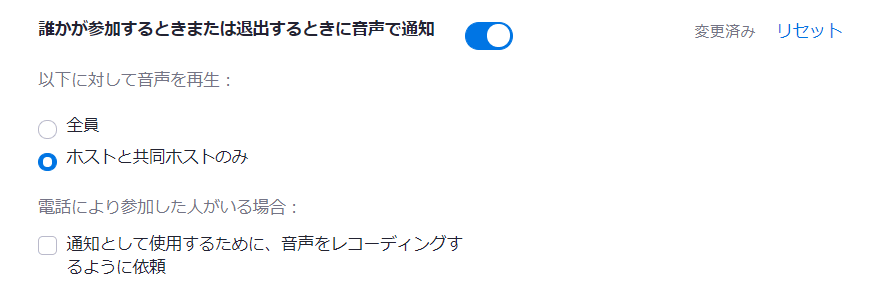
4.ミーティング参加時にパスワード入力を要求する
デフォールト設定では、スケジュール/インスタントミーティングともにパスワード入力を必須とする設定になっている(無料版)。
変更できないようにロックされている。これを確認する。
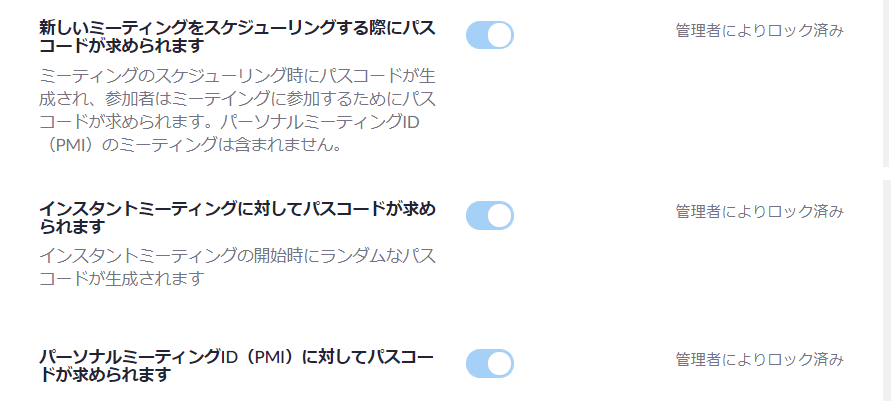
5.招待リンクにパスワードを埋め込まない
ミーテイングURLにパスワードを埋め込まないようにし、別途送信するパスワードの入力を求める設定(Webのアカウント設定)
利便性が損なわれるが安全性が高まる

設定をオンにした時とオフにした時の違い:
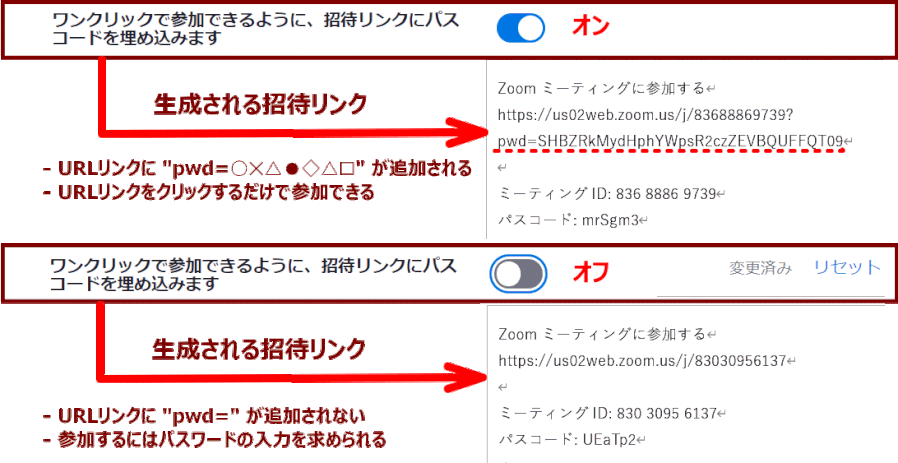
- 多数の参加者で、一人ひとり本人を確認するのが難しい場合には、招待リンクにパスワードを埋め込むのは避けましょう
- 参加者の数が少なく、個々人を確認でき、しかも定期的に行われるなど、内部のミーティングでは、パスワードを埋め込む方式での招待でも構わないでしょう。
- いずれの場合でも、待合室を有効にし、十分に参加者を確認し入室させる必要があります。
6.チャットの添付ファイルを使用不可にする
チャットで悪意のあるファイルを送りつけられないようにします。
Webのアカウント設定で「ファイル送信」をオフにする

7.ミーティングをロックする
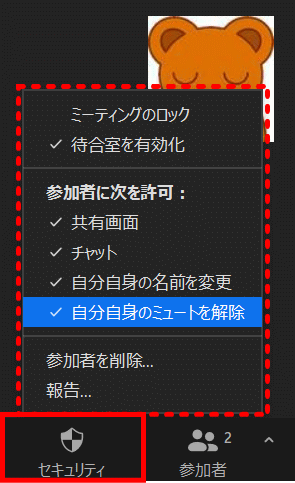
ホスト用のツールメニューに「セキュリティ」がある。
これを開くと、「ミーティングのロック」がある。
これは、参加者が全員揃ったら、ミーティングをロックし、以降の会議室への入場をさせないようにできます。
8.画面共有を制限する
ゲスト参加者の「画面共有」を禁止する
「ホストのみ」が共有できるようにしてミーティングを開始する
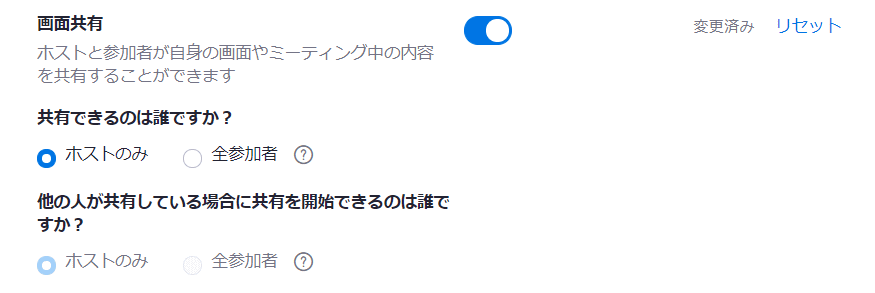
ミーティング中に参加者から画面共有の要求があるときはその妥当性を判断し「全参加者」に共有を許可する
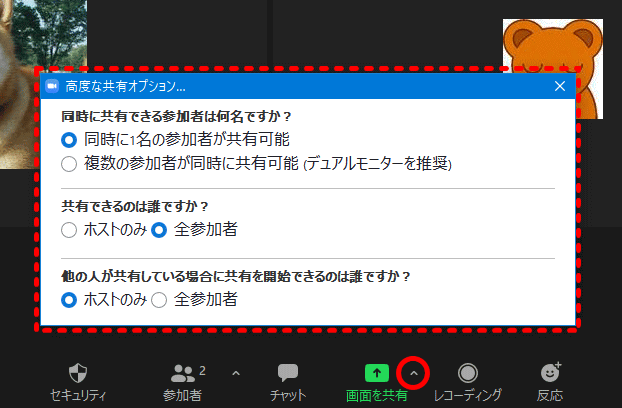
参加者が画面共有中にホストが共有を開始し割って入り、参加者の共有を強制的に停止することも可能です
9.ブラウザでの参加をできないようにする
Web 設定画面 「ミーティングにて(詳細)」
- 「ブラウザから参加する」リンクを表示します ← オフにする
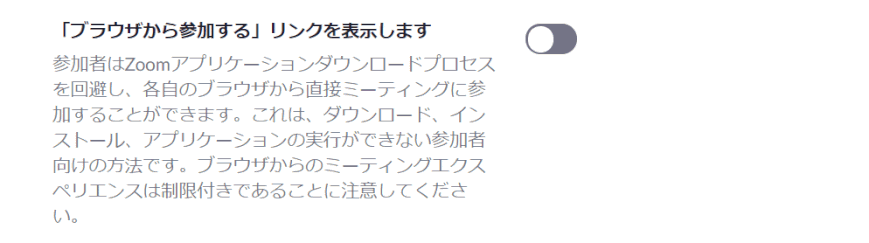
10.パーソナルミーティングIDを使わない
固定のミーティングURL機能を停止する:
Web設定画面 「ミーティングをスケジュールする」
- ミーティングスケジューリング時に個人ミーティングID(PMI)を使用を「オフ」にする
- インスタントミーティング開始時に個人ミーティングID(PMI)を使用を「オフ」にする
これによりミーティングのURLは毎回ランダムになる
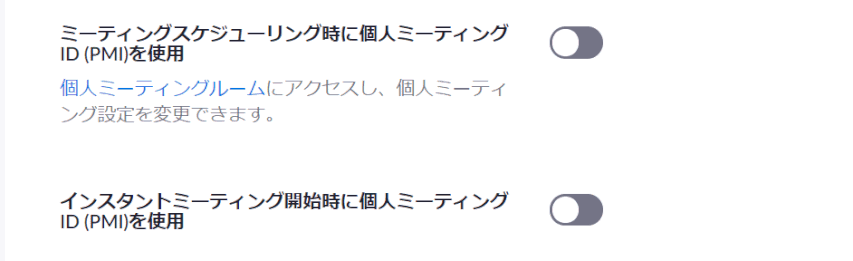
🎦Zoom の操作
- Zoom ミーティング画面説明
- 参加者の管理
- 開催中のミーティングへ紹介する
- 画面の共有
- 画面の一部分を共有する
- 共有画面の切り替え
- セミナー時の操作
- プレゼンターのポインタをフォローする
- バーチャル背景
- 録画
- 参加者が録画する
- リモート操作
- ホワイトボードの共有
- チャット
- デュアルディスプレイモニター
- 参加者49名1画面に
あなたもジンドゥーで無料ホームページを。 無料新規登録は https://jp.jimdo.com から