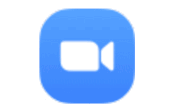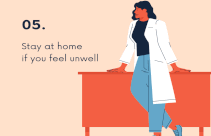ZM05 スケジュールで困った
🎦ZM05-SC01 Google カレンダーを使ってZoomをスケジュールする
Zoom を普段よく使用しているカレンダーと連携させてより便利に、他のイベントと合わせて使えます。
この方法をとると、特にカレンダーの空いている時間に Zoom 会議をスケジュールするのに便利です。
Zoomのブラウザ用拡張機能を使います
➊ ブラウザ用拡張機能をChromeで使えるようにする
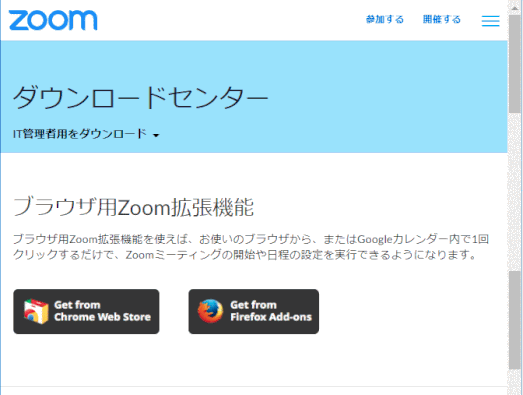
1)zoom.us/download をアクセスし「ダウンロードセンター」を表示します。
2)下方へスクロールして「ブラウザ用Zoom拡張機能」を確認します。
Chrome用とFireFox用とがあります。普段使用しているブラウザに合わせます。
ここではChrome用をダウンロードします。
3)左側の「Get from Chrome Web Store」ボタンをクリックします。

4)Chrome Web Store が開き「Zoom Scheduler」が表示されています。
これがChrome の拡張機能となるものです。
5)右上の青色ボタン「Add to Chrome」をクリックします。

6)アラートが出るが「拡張機能を追加」をクリックします。

ブラウザに追加されました。

追加された Zoom Scheduler プラグインのアイコンを固定表示にします。
- 画面右上部にある「拡張機能」アイコンをクリックして、拡張機能一覧を表示します。
- Zoom Scheduler の右端にある、ピン留めの形をした白黒色の「固定」アイコンをクリックします。
- 「固定」アイコンは青い色に変化し、Zoom Scheduler アイコンもブラウザ画面右上部に表示され続けます。
➋ Zoomのオプションを設定する

1)Chrome を起動すると、Zoom のマークが Chrome ブラウザの右上に追加表示されるようになりました。
2)これをクリックします。
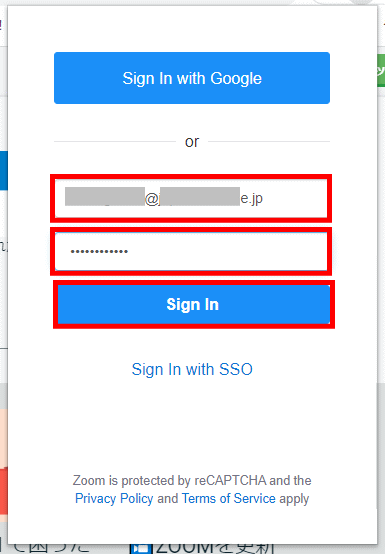
3)サインイン画面が表示されます。
4)Zoom アカウントとして登録してあるメールアドレスとパスワードを入力し、
5)「サインイン」ボタンをクリックします。
6)サインイン完了画面が表示されます。
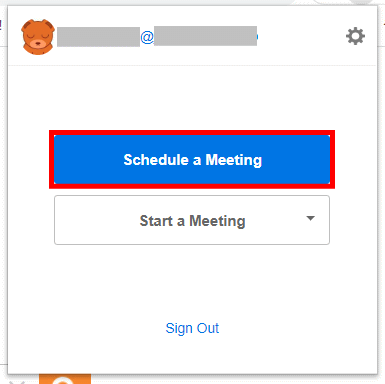
7)「Schedule a Meeting」をクリックします。
8)初回起動時には、「Zoom Schedule Options」画面が表示されます。
初回以外は、Zoomアイコンをクリックすると、Zoom スケジューラ―画面が出て、この中の「オプション」を選択すると、同じ画面が表示されます。
9)「Zoom Schedule Options」設定ページが表示されます。
同じパソコンでアカウントを作りZoomの「設定」を行っていた場合は、その設定がこちらの設定にも反映されているのが分かります。
10)「Save and Continue」をクリックすると、初回の「設定」は終了です。
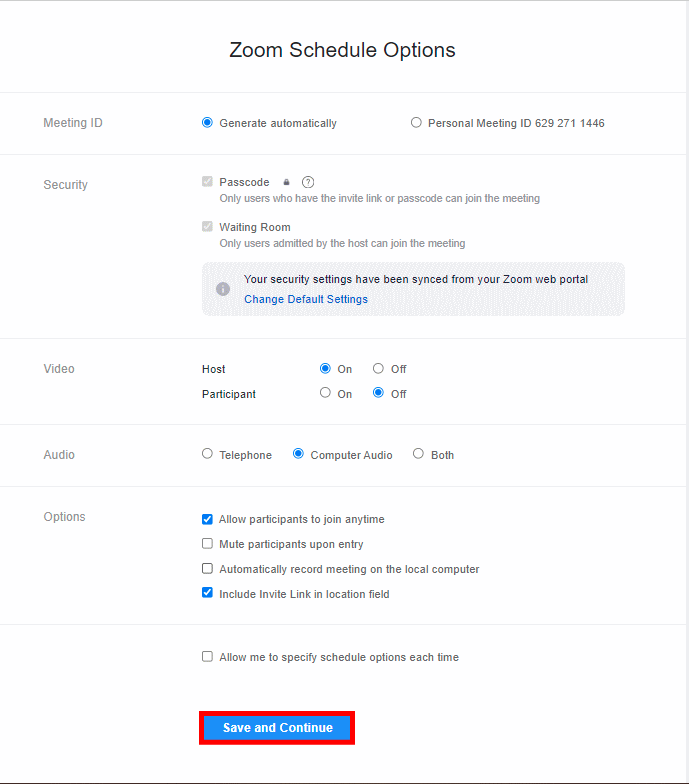
➌ 実際に Google カレンダーから Zoom ミーティングをスケジュールする

1)Google カレンダーを開きます。
2)開催したい日にカーソルを合わせクリックする。
3)スケジュールのテンプレートが表示される。
タイトルと時間を追加します。
瞬時にミーティングがスケジュールされる。
4)最後に「保存」をクリックします。
5)「Join Zoom Meeting」があるので、ここをクリックすることで、Google からもミーティングに参加できます。
※ Zoom にも反映されていることを確認する
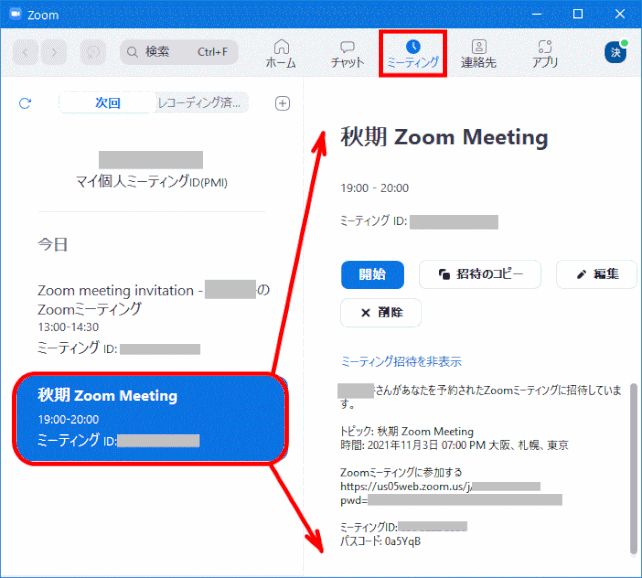
サインインした Zoom ホームの「ミーティング」を表示すると、カレンダーでスケジュールされたミーティングも反映していることが分かります。
※ ある日のカレンダー(2020/08/22)

Google カレンダー
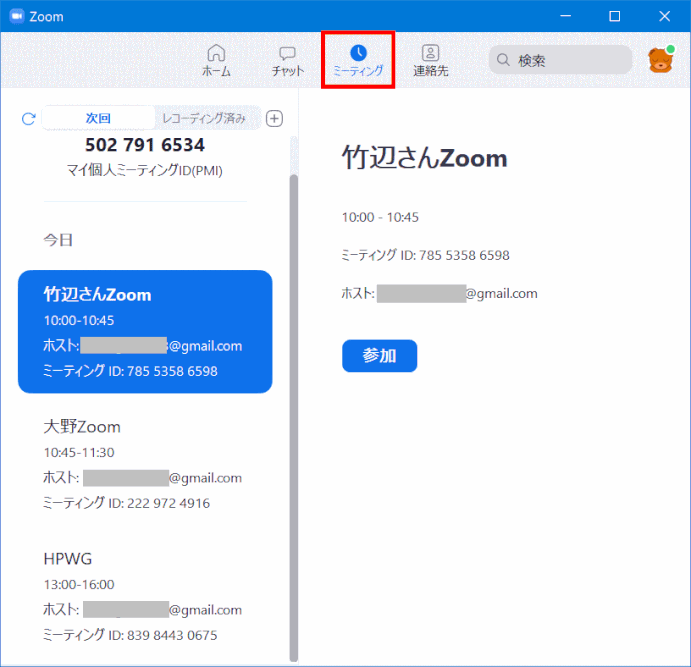
Zoom ミーティング タブ
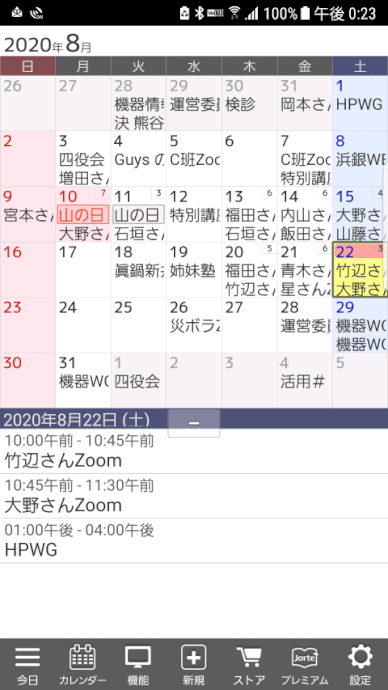
スマホカレンダー
🎦ZM05-SC02 予約したZoomスケジュールをカレンダーに反映する
Zoom のアプリから Google カレンダーの予定を作成
Zoom のアプリから Google カレンダーの予定も同時登録できます。
会議の予定を Zoom 上で設定する際に、Google カレンダーと連携させていれば、自動で Google カレンダーに予定が登録されます。
この操作は、以下で説明されております:
Googleカレンダーで予定作成時にZoomミーティングを設定
Google カレンダーで予定を作成するときに、Zoom のリンクをその場で作成して設定することができます。Zoom の URL を同時に発行できるようになると、わざわざ Google カレンダーで予定を作成したあとに、Zoom アプリに移動して発行する手間がかかりません。
この操作は、当ページにある ZM05-SC01 で説明しています。
🎦ZM05-SC03 招待されたZoom会議をカレンダーに反映したい
Zoom会議への招待メールを、Googleカレンダーに反映させ、同時にZoomアプリにも反映させる方法を紹介します。
Zoom会議のスケジュールを一元管理できるだけでなく、Zoom会議の「開始」や「参加」も全てZoomアプリから行うことができます。
受信したZoom 会議への招待状を Google カレンダーに反映させる
➊ 受信したZoom 会議への招待状をコピーする
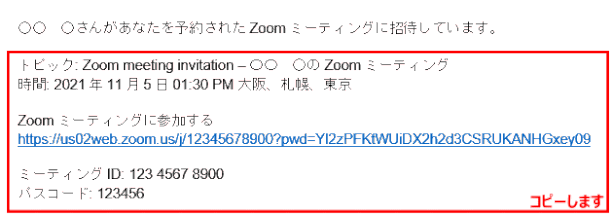
メールで受信した招待メール本文の、”トピック” から "パスコート" までを選択し、コピー(「Ctrl」+ C)します。
➋ Google カレンダーにスケジュールを作成し、コピーした内容を貼り付けます。
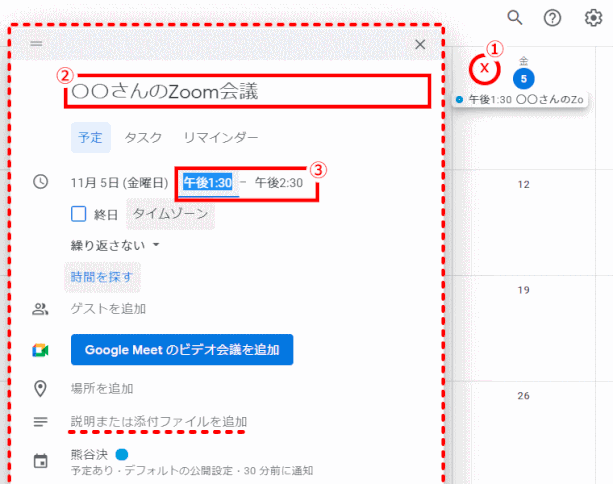
① Google カレンダーを開き、該当スケジュールを入力する月日をクリックし、スケジュールの手動入力を開始します。
② スケジュールのフォーマットが表示されるので、タイトルを入力します。
③ 時間を入力します。
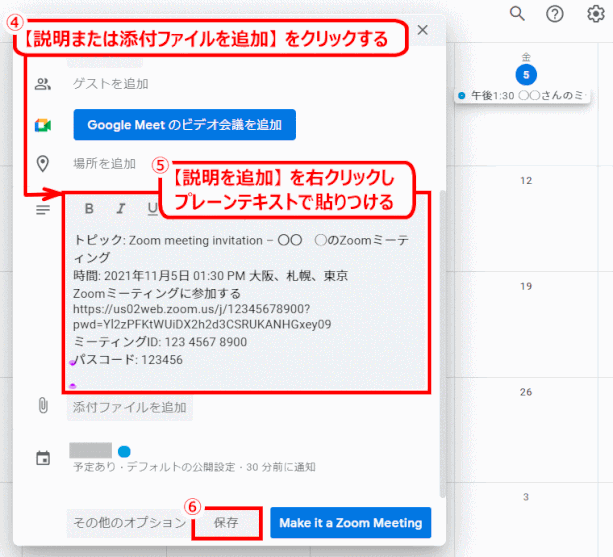
④【説明または添付ファイルを追加】項目をクリックします。
⑤ 表示される「説明を追加」欄を右クリックし、プレーンテキストで貼り付けます。
⑥「保存」をクリックします。
「予定を保存しました」と表示が出ます。
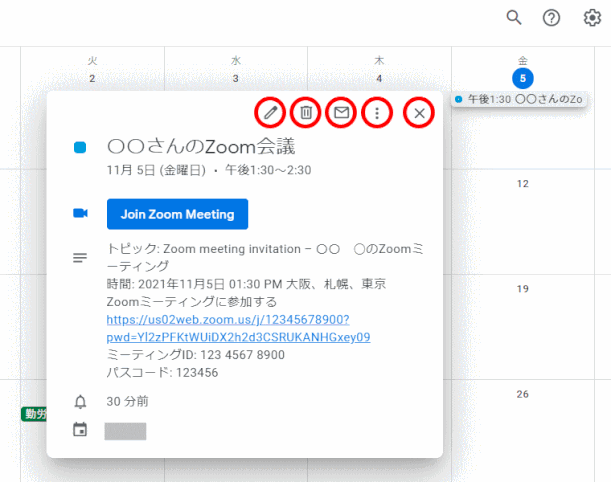
➌ スケジュールの入力が完成しました
完成したスケジュール予定が表示されます。
表示画面の右上には、以下のメニューが表示されます。
- 編集
- 予定を削除
- ゲストにメールを送信
- オプション
-
- 印刷
- 複製
- 予定を公開
- 主催者を変更
- 閉じる
[Join Zoom Meeting]ボタンをクリックすると、ここからZoom会議に参加することもできます。
Google カレンダーの予定を Zoom アプリにも自動的に反映させる
Zoom アプリでの、スケジュールの一元管理と操作(「開始/参加」)を行えます。
自分が主催する Zoom 会議の開催も、ほかの方が主催する Zoom 会議への参加も、少ない操作で、分かり易い画面の Zoom アプリから簡単に行えます。40分で切れる Zoom 会議でも、再度開始/参加する操作が何度か行う必要がありますが、これも簡単に行えます。
➊ Zoom アカウントのプロフィールを設定し、Google カレンダーを読み込むようにする
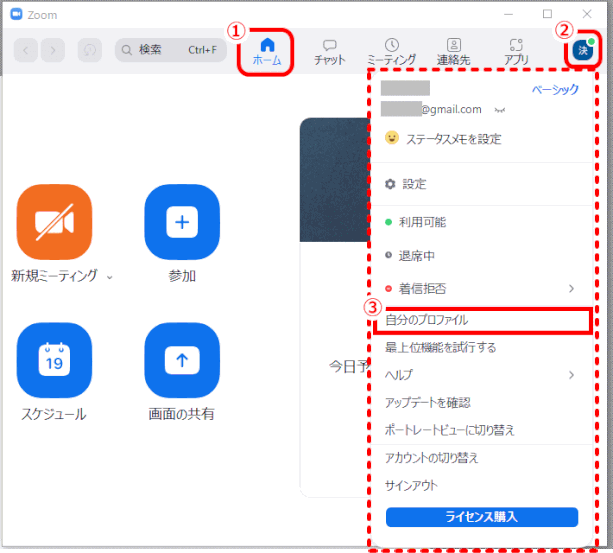
➀ Zoom アプリを起動し、「サインイン」して「ホーム」タブを表示します。
② Zoom アカウントのプロファイル アイコンをクリックします。
③ 表示されるメニューから「自分のプロファイル」を選択します。
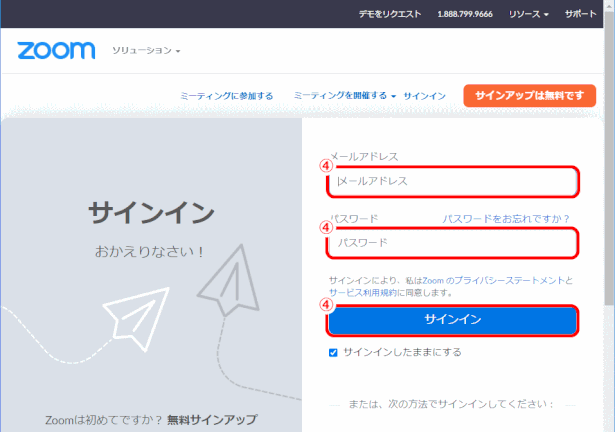
④ ブラウザが起動し、「サインイン」を求める画面が表示される場合は、Zoomアカウントのメールアドレスとパスワードで「サインイン」します
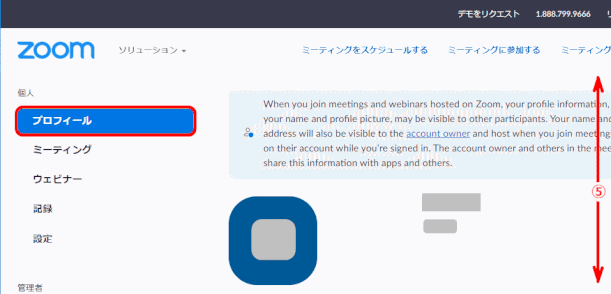
⑤ Web ページで「プロフィール」ページが表示されます。下方へスクロールします。

⑥「その他」グループまでスクロールする。
「カレンダーと連絡先の統合」で、
「カレンダーと連携のサービスを構成」をクリックします。
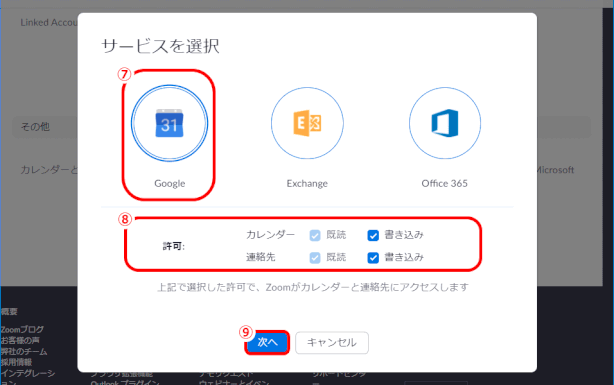
⑦「サービスを選択」画面で、「Google」を選び、
⑧「許可」の状況を確認します。
➈「次へ」をクリックします・

⑩ Google アカウントを選択します。
本人確認を求められたら対応します。
「Zoom がGoogleアカウントへの追加アクセスを求めています」と表示されたら、確認し「Continue」をクリックします。

⑩ プロファイル画面に戻ります。
「その他」の「カレンダーと連絡先の統合」には、統合するGoogle アカウントが表示されています。
ブラウザを閉じます。
➋ Zoom アプリに表示されるようになった Google カレンダーの全ての予定
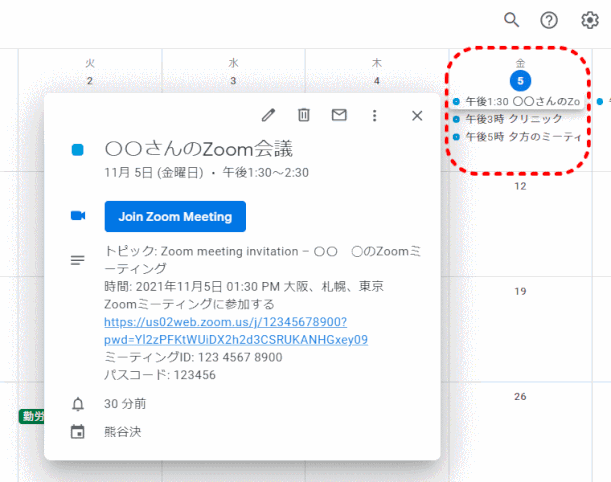
Google カレンダーで表示されているある日の予定3件:
これらが Zoom アプリでも表示されるのを確認します。
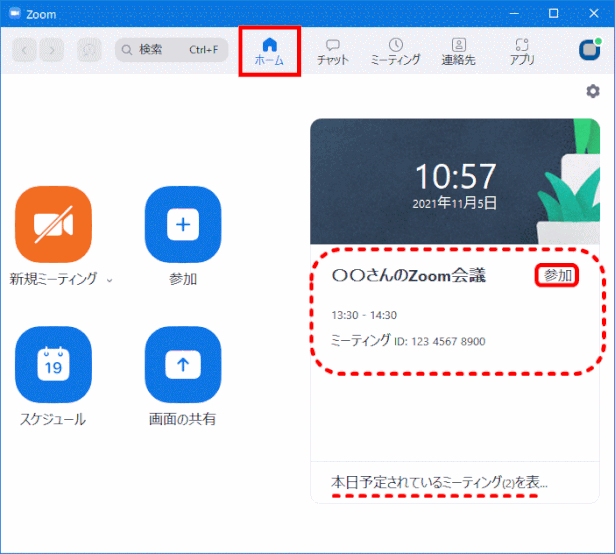
サインイン済みのZoom アプリの「ホーム」タブ
当日最初の予定は、招待状からコピーしてGoogleカレンダーに貼り付けした予定です。
「参加」ボタンが表示されていて、ここから Zoom 会議に参加できます。
🔰 ボタンが「参加」か「開始」か。
「参加」の場合は、招待を受けた会議へ参加すること。
「開始」は、自分が主催(ホスト)する会議であることを示します。
当日予定されている会議などが複数ある場合は、「本日予定されているミーティング(2)を表…」などと表示されます。
クリックして内容を確認することができます。

「ミーティング」タブに表示される各種予定(その1)
- 招待状を受信したものを Google カレンダーに手動でコピーし入力したもの
-
- 「参加」ボタンでZoom会議に参加できます。
- Google カレンダーにある、Zoom会議でない予定も表示されます
-
- 「Zoom ミーティングではありません」と表示されます。URLリンクが入力されていない予定の時に表示されるようです。

- 主催者として予定されているZoom会議の予定も、もちろん表示されます:
-
- この場合のボタンは「開始」になっています。
🎦ZM05-番外編 Googleカレンダーの基本操作
新しいスケジュールを作成する
Google カレンダーでは、該当の月/日時/時間をクリックして、スケジュールの名前を入力するだけで簡単に助ユールを作成することができます。
➊ Google カレンダーにログインする
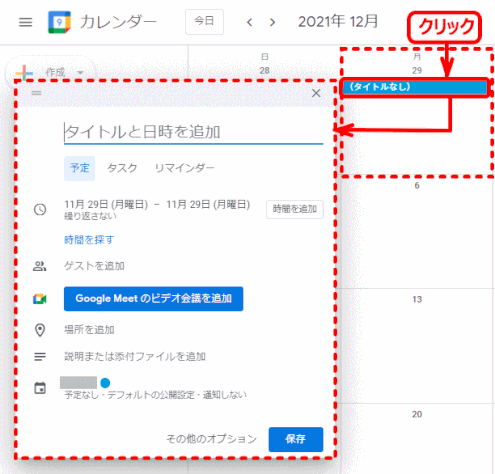
➋ スケジュールしたい日時を選択してクリックする
Googleカレンダーは、月表示の場合はスケジュールしたい日(週表示の場合は日時、日表示の場合は時間)をクリックします。
スケジュール作成画面が表示されます。

➌ タイトルと時間を追加し、「保存」します

「予定は保存しました」とのメッセージが表示されます。
❹スケジュールが作成されました
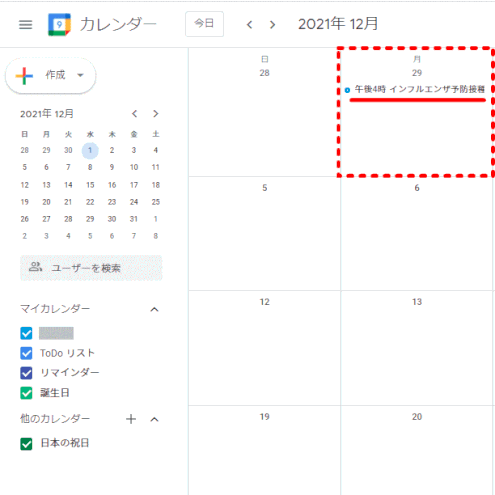
月表示の場合は、作成されたスケジュールが日にちのマスに、開始時間とタイトルが表示されます。
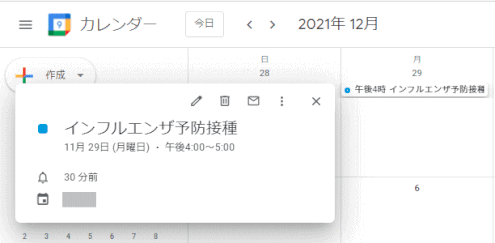
スケジュールにマウスを載せると、スケジュール概要が表示されます。
スケジュール内容を変更・追加します
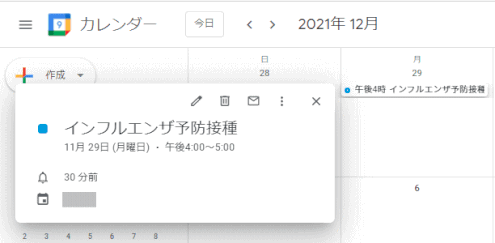
❺ 作成したスケジュールを表示します
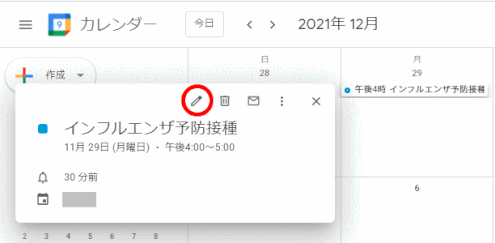
❻「編集」をクリックします
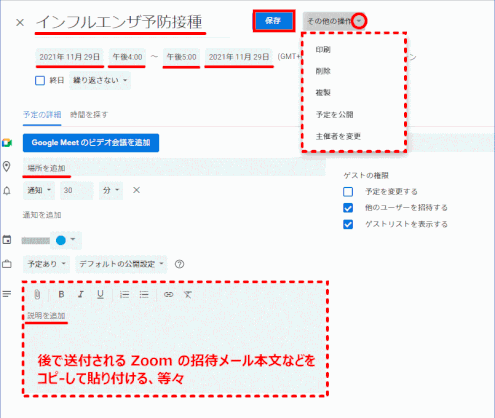
❼ スケジュールの編集画面が表示される
「タイトル」「月日」「時間」「場所」「説明」などの項目で編集ができます。
「説明を追加」では、例えばあとで送付される Zoom ミーティングの招待メール本文(URLを含む)などを、コピーして貼り付けることもできます
最後に「保存」をクリックして保存内容を保存します。
🎦Zoom の操作
- Zoom ミーティング画面説明
- 参加者の管理
- 開催中のミーティングへ紹介する
- 画面の共有
- 画面の一部分を共有する
- 共有画面の切り替え
- セミナー時の操作
- プレゼンターのポインタをフォローする
- バーチャル背景
- 録画
- 参加者が録画する
- リモート操作
- ホワイトボードの共有
- チャット
- デュアルディスプレイモニター
- 参加者49名1画面に
あなたもジンドゥーで無料ホームページを。 無料新規登録は https://jp.jimdo.com から