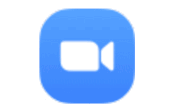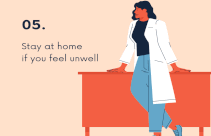Zoom アカウントの設定変更をする
Zoom アプリを、Zoom のダウンロードセンターからダウンロードして、デスクトップにインストールし、それを起動することで Zoom 会議がおこなわれる。会議に必要な設定も、二段階構造で設定できるようになっている。
まずは Web 上にデフォールト値で、アカウント毎に設定がされ(これを「アカウント設定」と言う)、それがデスクトップアプリに適用される。ほとんどの項目はデスクトップアプリの設定の段階で変更ができる(これを「ユーザー設定」と言う)。
然し、Web 上で(「アカウント設定」で)設定されてない限りデスクトップアプリの設定(「ユーザー設定」)に表示されない項目もある。例えば、Zoomアプリ関連の画面を、画面共有で表示できるようにするかどうかの設定が、この部類にある。「アカウント設定」でこれを表示できる、と設定しておかないと、「ユーザー設定」段階には、Zoom画面を共有できる/できないの設定項目自体が無い。
この場合、必要だとなって Web 上で改めて設定した「アカウント設定」項目は、瞬時に「ユーザー設定」に反映・表示されることはなく、時間が経過してからようやく「ユーザー」の設定に反映することが多々である。
そこで、過去の経験から、Web 上の「アカウント設定」のデフォールトの項目に加えて、「ユーザー設定」の段階で必要となる「アカウント設定」項目を事前に追加設定しておくことにした。
Ⅰ.Web 上の Zoom アカウントにサインインする
アカウントの Web ポータルにアクセスし、「アカウント設定」を表示する。

① ブアウザを起動し、URL:zoom.us/profaile にアクセスする

⓶ Zoom アカウントにサインインする
- メールアドレス
- パスワード
※ 二段階認証をセットしている場合は、スマホなどに送付されるコードも入力する
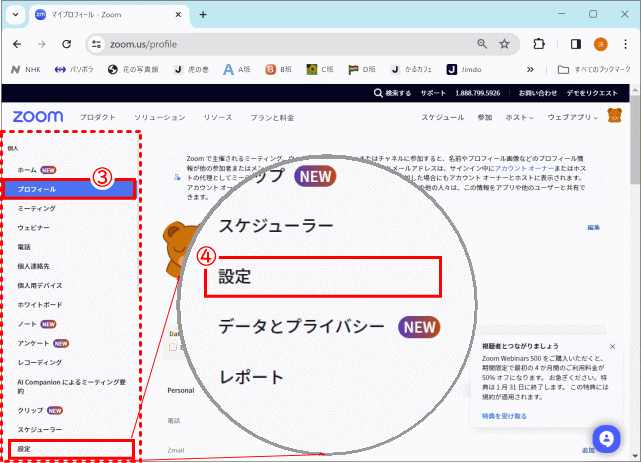
③ サインインした Zoom アカウントの「プロフィール」画面が表示される。
④ 左側ナビゲーションパネルで「設定」を選択する。

⑤ アカウント のナビゲーションで「設定」を選ぶと、上部に以下のタブが表示される:
- 一般
- ミーティング
- AI Companion
- レコーディング
- オーディオカンファレンス
- Zoom Apps
- ホワイトボード
- ノート
- Clips
⑥ これらタブから「ミーテイング」タブを選択し、アカウント設定を行う。
Ⅱ.アカウント設定を変更する
サマリー
| 「ミーティング」設定 | ||||
| No | セクション | 項目 | 初期値 | 設定変更 |
| 01 | セキュリティ | 待機室 | オフ | オン |
| 02 | ミーティングのスケジュール | ホスト ビデオ | オフ | オン |
| 03 | 音声タイプ | コンピュータオーディオ | ||
| 04 | ホストより先に参加することを参加者に許可 | オフ | オン | |
| 05 | ミーティング(ベーシック) | 誰かが参加するときまたは退出するときに音声で通知 | オフ | オン |
| 06 | ミーティングチャットでファイルを送信する | オン | オフ | |
| 07 | 共同ホスト | オフ | オン | |
| 08 | 画面共有中に Zoom ウィンドウを表示する | オフ | オン | |
| 09 | 意思表示アイコン | オフ | オン | |
| 10 | ||||
詳細

①「ミーティング」タブ内の「セキュリティ」セクションにある「待機室」を「オン」にする
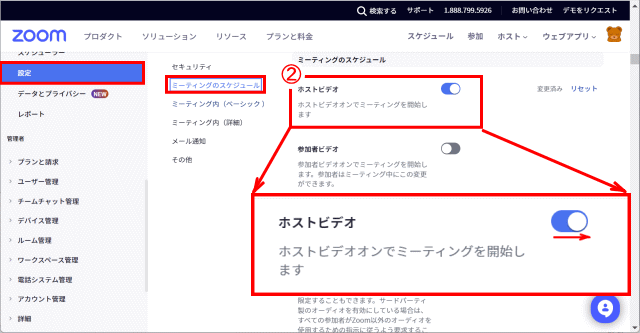
②「ミーティング」タブ内の「ミーティングのスケジュール」セクションにある「ホストビデオ」を「オン」にする。
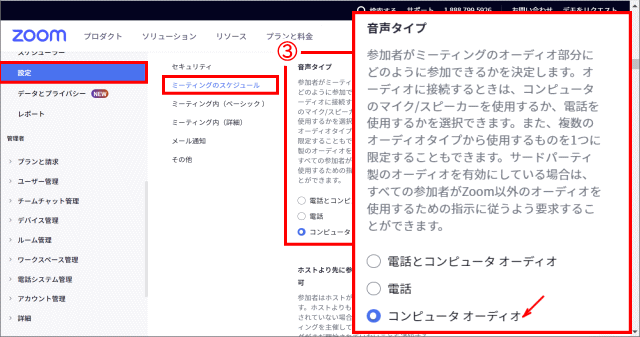
③「ミーティング」タブ内の「ミーティングのスケジュール」セクションにある「音声タイプ」を「コンピュータ オーディオ」にする。

④「ミーティング」タブ内の「ミーティングのスケジュール」セクションにある「ホストより先に参加することを参加者に許可」を「オン」にする。

⑤「ミーティング」タブ内の「ミーティング内(ベーシック)」セクションをクリックし、
- 「誰かが参加するときまたは提出するときに音声で通知」の項を「オン」にする
- 「以下に対して音声再生:」では、
-
- 「ホストと共同ホストのみ」をチェックする
🔰 Zoom 会議に参加あるいは退出したことがチャイムで知らせるようにするもの。

⑥「ミーティング」タブ内の「ミーティング内(ベーシック)」セクションにある「ミーティングチャットでファイルを送信する」を「オフ」にする。、
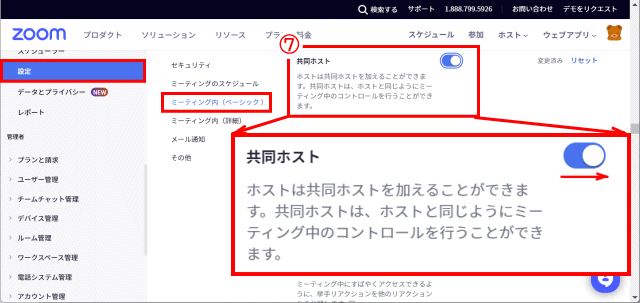
⑦「ミーティング」タブ内の「ミーティング内(ベーシック)」セクションにある「共同ホスト」を「オン」にする。、

⑧ 同様に「ミーティング」タブ内の「ミーティング内(ベーシック)」で、
- 「画面共有中に Zoom ウィンドウを表示する」の項を「オン」にする
🔰 これは、デスクトップ上の Zoom アプリ関連の「設定」画面などは、画面共有では、通常は表示されないようになっている。
これを表示できるようにしておいて、設定内容を Zoom で繋いでも確認できることを可能にする。
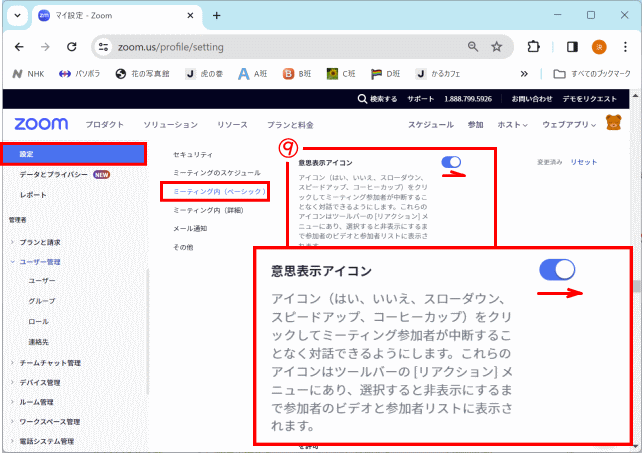
⑨ 同様に「ミーティング」タブ内の「ミーティング内(ベーシック)」で、
- 「意思表示アイコン」を「オン」にする